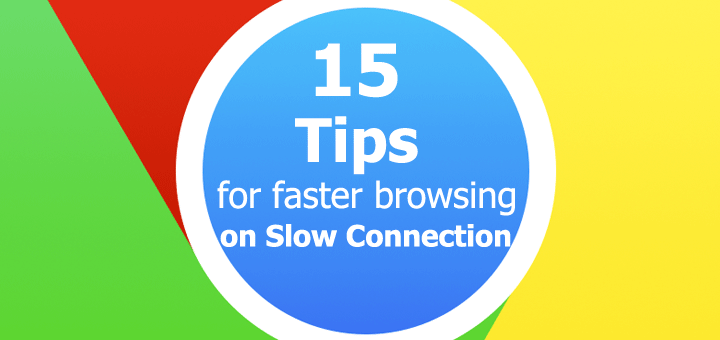
We are in the age of high speed internet connection that could seamlessly stream multiple HD videos, all at a time. Even though this remains as an undeniable fact, there are still situations where we are forced to depend on a dial-up modem that can practically deliver speeds no more than 100 or 200 kbps.
Here’s a guide to survive with a dead slow internet connection using the ultra-fast browser “Google Chrome”. This guide will be of great use If you are using your mobile phone as modem to connect to the internet on your PC or Laptop or If you are in a low network coverage area or if you are in travel or if your home Wi-Fi network is shared with multiple users.
To post this article I kept aside my wireless broadband connection and used my Sony Ericsson GPRS phone with Reliance GSM as modem. The maximum speed I used to get with this GPRS only device is 9 KBPS (72 kbps), that’s really slow isn’t it? On an EDGE phone my Reliance connection gives me speeds upto 32 KBPS (256 kbps) but I preferred to experiment with the slow one. So, here we go.
Surviving with a slow internet connection
Google chrome is my default and favorite browser and I have used it with very slow connections, with simple tweaks you can get most out of it.
1. Use Mobile versions of Websites
Use mobile versions of websites for faster browsing. Many popular services like Yahoo, Twitter, Facebook and Gmail have Mobile versions that are optimized for slow connections. Example: m.facebook.com, m.gmail.com, m.twitter.com, m.yahoo.com, m.lifehacker.com, i.getclicky.com etc.,
Gmail users can click the basic HTML version on slow connections and Yahoo mail users sign-in into m.yahoo.com and then click on “Mail” to enter into Yahoo Mail.
2. Text only version Google Cache of websites
If you don’t even need images and other media contents on a website, you can switch to the text only version using Google Cache. Type the following URL in the address bar and replace the text in red with your favorite website address.
www.google.com/search?strip=1&q=cache:www.thetechgears.com
Take a look at the date and make sure that the text version shown is the recent snapshot of the website.
3. Create a new user profile
Before you start tweaking your browser settings, create a new user profile in Chrome and name it as “Slow Internet” or whatever name pops in your mind. To add a new user, just click on the “settings” icon and go into “settings” and scroll a bit lower and click “Add User“, now you can rename the user and change the picture. This is important because, you can always switch back to original profile whenever needed. Once a new user is created, its time to start tweaking
4. Switch off Images
This may sound bitter, but disabling graphics can improve your page load speed 2 to 3 times. Some times you just need the text content like when you are looking for a product review, reading a troubleshooting guide, reading e-mails, going through bank statements, reading how-to guides and more. In all these situations images are almost unnecessary and they overload your modem resulting in frequent disconnections.
To turn off images, type chrome://chrome/settings/content in address bar and click :Do no show images” under “Images” option
Now if you need to view an image, just right click on the image container and copy the image URL and paste it in your original user profile to view it or enable it from image blocked notification icon on the address bar.
5. Disable Flash
Flash banners and flash video ads clog up your bandwidth. In chrome you no need to use any third party extension to block flash content, instead just type chrome://chrome/settings/content in address bar and scroll down to plug-ins and select “Click to Play“. Now you have more control over flash contents, they start to play only when you click on the content.
6. Disable JavaScript
Type chrome://chrome/settings/content in address bar and scroll down to JavaScript and select “Do not allow any site to run JavaScript“. When a site demands JavaScript, just click on the “JavaScript disabled” notification icon on the address bar and enable it on the specific site.
Google searches will be faster with JavaScript disabled on slow connections. This is because Google Instant predictions get auto turned off and search results page will be in plain HTML without any frills.
7. Disable Plugins
Type chrome://plugins on address bar, click “Details” and disable plugins you feel unnecessary on low bandwidth. If you find more than one flash plugin, keep the latest flash plugin version and disable older versions. I just disabled all Quiktime plugins, VLC web plugins, Picasa, tool bars, Microsoft office and other extensions. This will also make your browser more stable and always responsive.
8. Block Ads
Ads consume a considerable amount of bandwidth and for slow connections it is recommended to switch off ads. Install Adblock extension, this extension blocks ads from downloading and therefore speeds up page loading
Important Note: Since websites and Blogs depend on ad revenue to survive, it is highly recommended that you don’t use Adblock when you are on a high speed connection. You may also miss some latest offers, discounts and products by blocking ads.
9. Monitor your Bandwidth
Keep an eye on programs consuming your precious bandwidth. If you are on Windows 7 or Windows 8, its easy to monitor network usage of individual programs without any additional third party application. Just right click on your task bar and start “Task Manager” and under “Performance” tab click “Resource Monitor” and click “Network” tab. If you find any unnecessary program using the bandwidth, right click on the process and click “End Process” if it bothers again and again, just uninstall the program.
Warning: Never end system processes and processes that are related to your Antivirus program
10. Turn off Automatic Windows Update
Windows Updates at times become more annoying by eating up bandwidth in the background. Switch off automatic windows updates completely from services.msc and make sure it doesn’t interrupt with your connection again.
Type service.msc in the start menu, and scroll down and find “Windows Update” right click and “Stop” the process, and again right click and select properties and select Start Up type as “Disabled” and click apply and OK.
11. Use a DNS Service
Using a DNS will speed up lookups and therefore can facilitate faster browsing. I personally recommend OpenDNS and Google Public DNS. Also read a detailed article on how to setup DNS on your computer to increase browsing speed and how to use DNS for blocking unwanted sites.
12. Disable Start up programs
Disable programs like torrent and download managers from start up or at least exit them from system tray before you start browsing to guarantee maximum available bandwidth to your browser. Use tools like Ccleaner to control your start up programs.
13. Clear Cache and Cookies
Clear cache and Cookies regularly but not too often. To clear the cache and cookies, press Ctrl + SHIFT + DEL, select from when you have to clear and check appropriate boxes and press “Clear browsing data“. You can also use Ccleaner to clear cache and cookies for the whole system.
14. Don’t use too may extensions or apps
Only use extensions that are more essential and productive. The more extensions you install the more memory they consume and sometimes these extensions become a major slow down.
15. Learn some useful Shortcuts:
This doesn’t directly impact the browsing speed of your browser but plays an important role in how you can be kept cool on a slow connection. Click on a link with your middle mouse button to open them in a new tab. Let the new link load in the background while you continue reading the existing page. By this way you can avoid frustrations of waiting. Learn more shortcuts here.
Please Comment: Please feel free to share any tricks and your experiences on how you use to handle a slow internet connection.
Share this article with your friends who are still stuck with dial-ups and who accidentally bought a wireless broadband connection that is as fast as a dial-up modem.

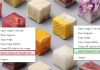

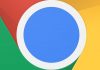
![15+ Best and Must-Have Software for your New PC [2020] 15-Best-and-Must-Have-Software-for-your-New-PC-2020-Edtion](https://thetechgears.com/wp-content/uploads/2019/12/15-Best-and-Must-Have-Software-for-your-New-PC-2020-Edtion-100x70.jpg)

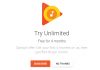

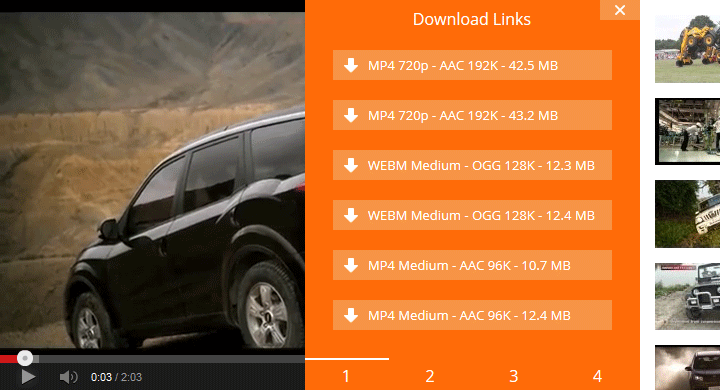
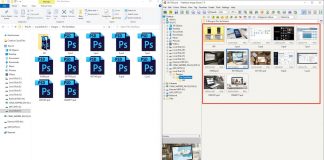
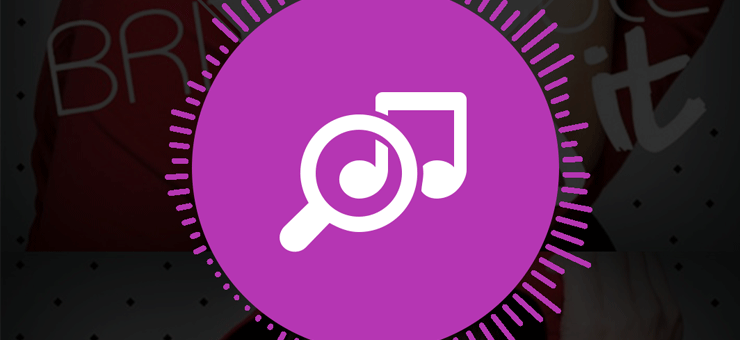
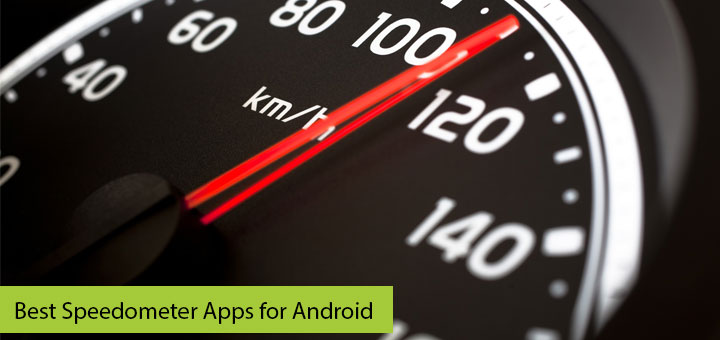
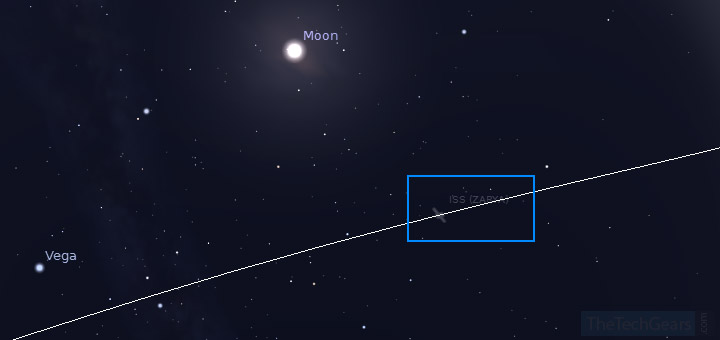


2g net low but 3g speed incrise data speed