What is Browser Cache
Before we Hard Refresh, let’s first understand what is browser cache and why it is important. When you visit a website for the first time, the browser saves important assets like CSS files, JavaScript files and fonts locally in the browser cache.
When you visit the web page again, the browser retrieves these assets from this local cache. This reduces the number of requests sent to the server and prevents browser from downloading these assets again. Browser cache improves loading speed and reduces network load.
Website not loading properly
Sometimes a website does not load properly due to the following problem in cache,
- The browser cache is corrupted
- The browser uses older cache even though there is a newer version of the web page on the server
Sometimes, the website keeps loading forever and sometimes you might see broken CSS and improper layout.
Website is updated but cannot see changes, Ctrl+Shift+R is not working
The usual refresh keys like F5 or Ctrl+F5 won’t clear the local browser cache. And sometimes, the hard refresh shortcut Ctrl+Shift+R too doesn’t work. It becomes annoying especially when you are making changes to your website and the browser does not show the changes no matter how many times you refresh.
In these situations, you might want to clear, disable and bypass the local browser cache and get all assets fresh from the server.
Completely Disable browser Cache and Hard Refresh a specific website
Follow these steps to bypass cache and hard refresh a specific website.
1. Open Inspect Element (Developer Tools Console)
Right click and select “Inspect“, to open Google Chrome’s Developer Tools Console, alternatively you can also hit F12 or Ctrl+Shift+I
2. Disable Cache in Network Tab
Click the “Disable Cache” check box in the “Network Tab“
3. Select “Empty Cache & Hard Reload”
Right click on the “Refresh icon” and select “Empty Cache and Hard Reload“
Note that this special right click menu is available only when Inspect element is open.
Done. Now you will get a fresh version of the site from the server bypassing the local cache.
Did you know? You can Remove Password from PDF documents using Google Chrome.

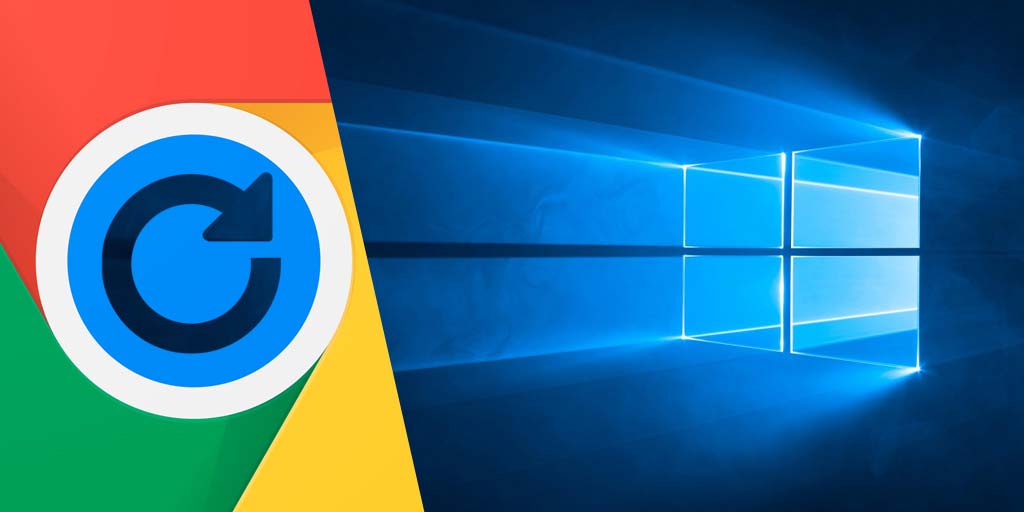
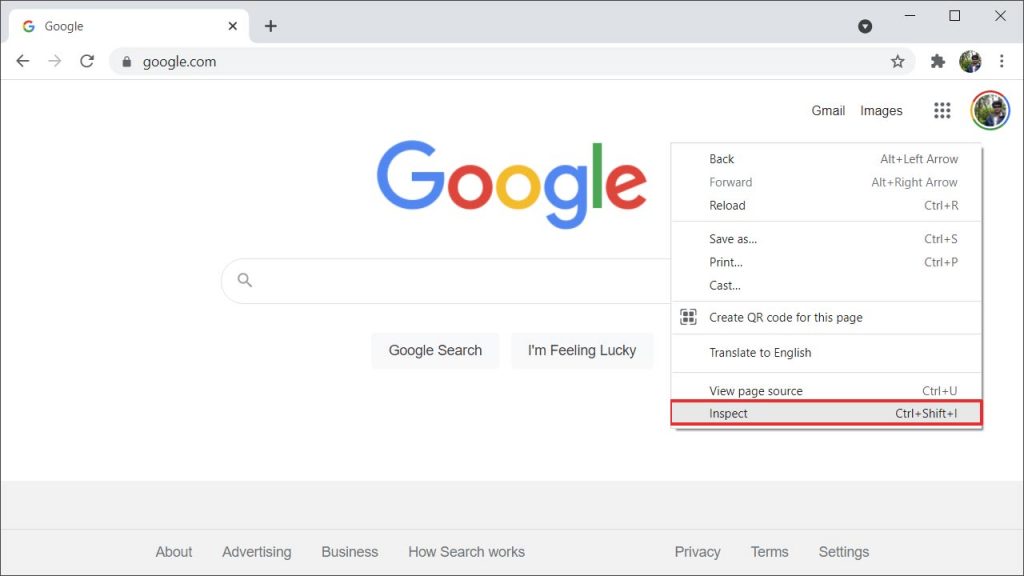
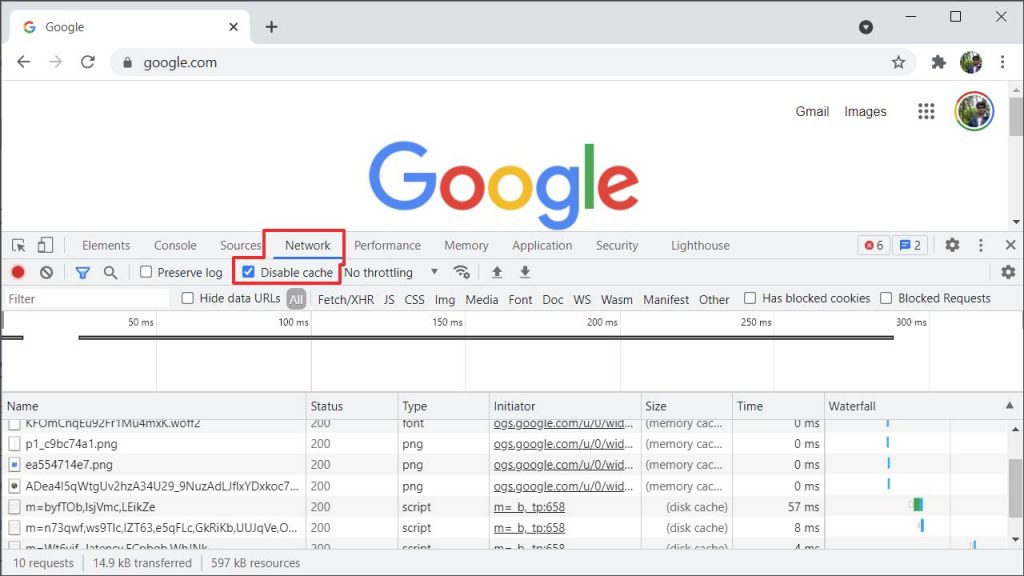
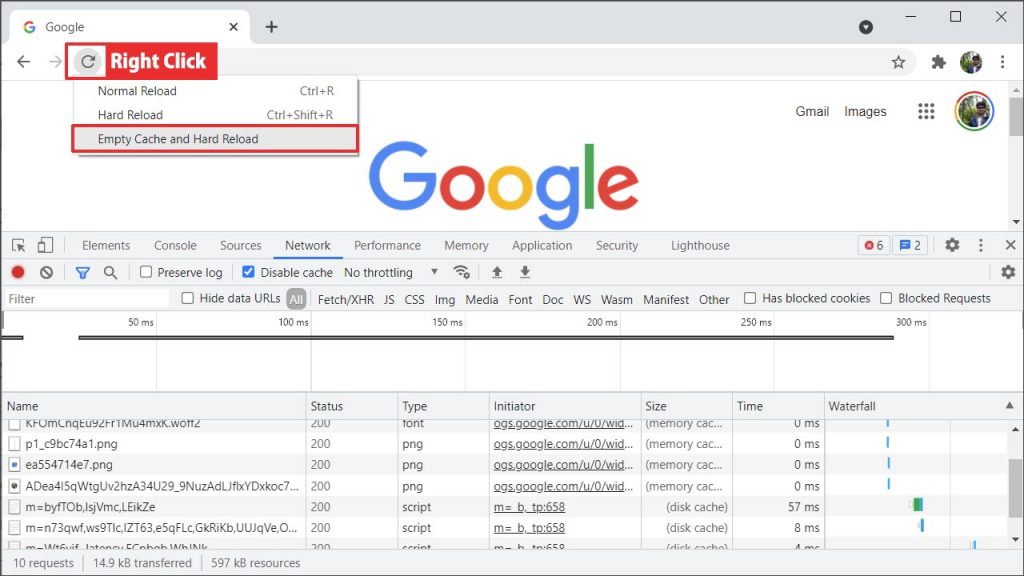
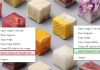
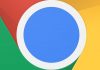
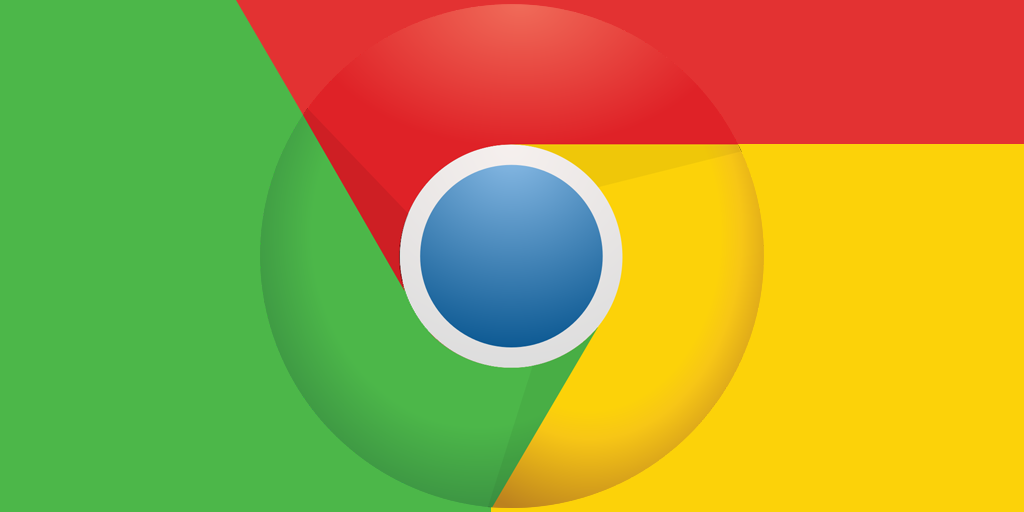
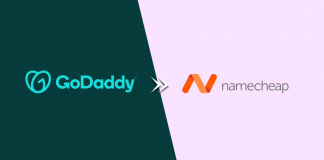

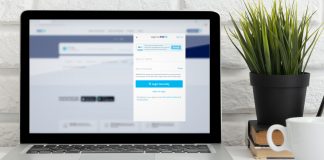

![15+ Best and Must-Have Software for your New PC [2020] 15-Best-and-Must-Have-Software-for-your-New-PC-2020-Edtion](https://thetechgears.com/wp-content/uploads/2019/12/15-Best-and-Must-Have-Software-for-your-New-PC-2020-Edtion-324x160.jpg)
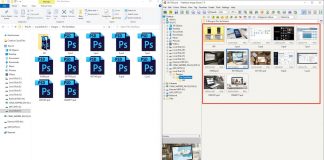
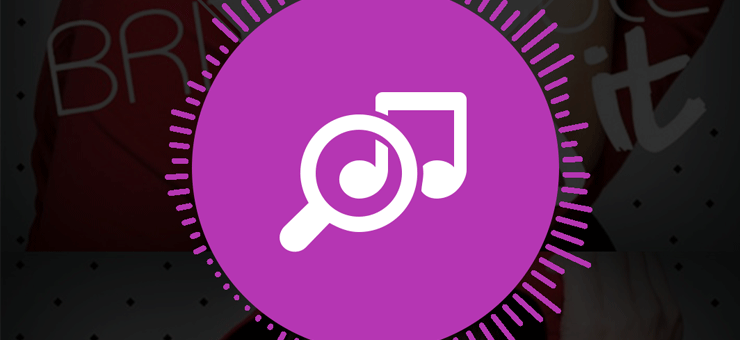
![15+ Best and Must-Have Software for your New PC [2020] 15-Best-and-Must-Have-Software-for-your-New-PC-2020-Edtion](https://thetechgears.com/wp-content/uploads/2019/12/15-Best-and-Must-Have-Software-for-your-New-PC-2020-Edtion-100x70.jpg)


