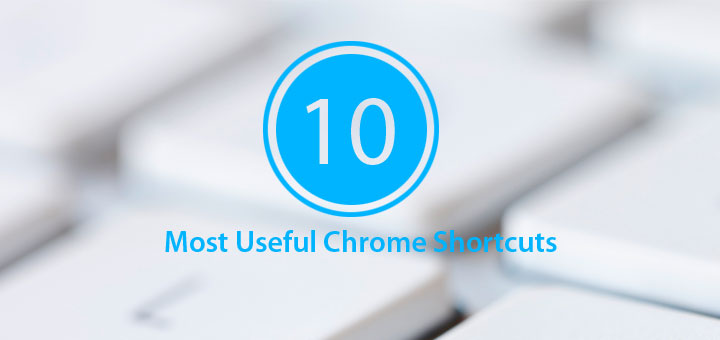
Google Chrome has become the default browser for most of us. And now, its time to learn some most used and most useful shortcuts for faster and more efficient browsing experience on Chrome. With these shortcuts and tips you could save some clicks and save some time. Just learn to use the browser like a Pro. The below shortcuts are for Chrome on Windows.
1. Use Middle Mouse Button to Close a Tab
Instead of pointing your cursor to the “x” mark on the tab, just click anywhere on the tab with your middle mouse button to close it.
2. Open Links in New Tab using Middle Mouse Button
Usually, most of us press Ctrl + Left click to open a link in a new tab, some of us even use the traditional method of using the Right Click Menu. Instead, you can click the link with the middle mouse button to open the link in a new tab.
3. Zoom in and Zoom out using Mouse Wheel
Instead of clicking the wrench menu and adjusting the Zoom level, you can simply Hold down the Ctrl key and scroll the mouse wheel up or down to adjust the Zoom level
4. Type site name and press Ctrl+Enter to automatically add www. and .com
Instead of typing the entire URL, you can just type the site name eg. facebook and press Ctrl+Enter Adds www. and .com to your input in the address bar and open the resulting URL
5. Open a New window, New Incognito Window and New Tab
Ctrl+N – Opens a New Window
Ctrl+Shift+N – Opens a New Incognito Window
Ctrl+T – Opens a New Tab
6. Switching Tabs
Hold Ctrl and press Tab key to explore tabs one by one, hold Ctrl+Shift and press Tab to explore previous tabs
7. Reopen Closed Tabs
Accidentally closed a tab? just press Ctrl+Shift+T to reopen closed tabs
8. Go to History and Downloads
Ctrl+H – shows up the History page
Ctrl+J – shows up the Downloads Page
9. Task Manager
Shift+Esc – Opens the Task Manager, where you can monitor the memory usage of tabs and other open browsers
10. Refresh, Fullscreen, Launch Inspect Element and Print
F5 – Refreshes the current tab
F11 – Toggle between Fullscreen and Normal Mode
F12 – Launches Element Inspector
Ctrl+P – Print current Page

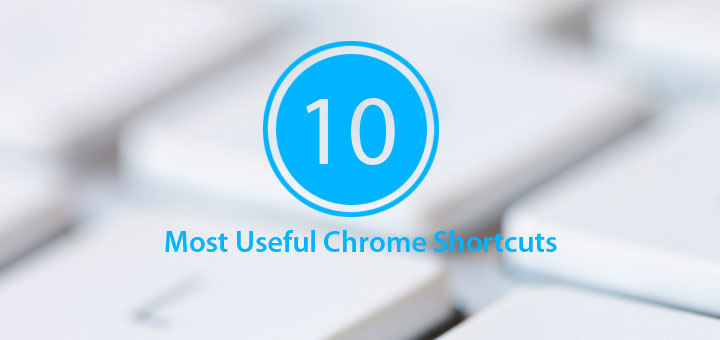
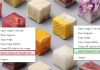

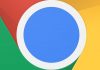
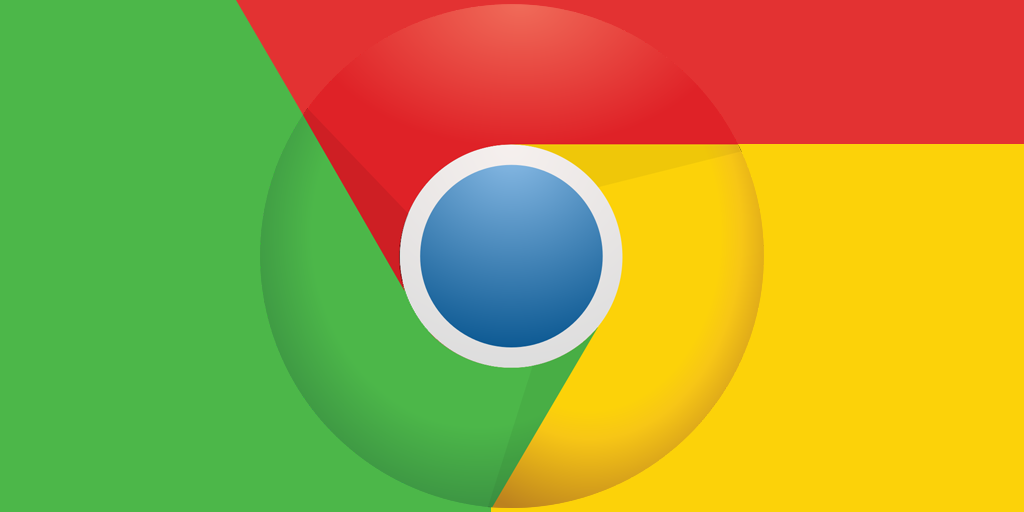
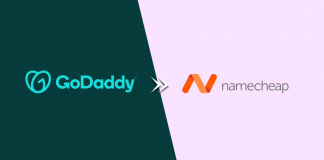

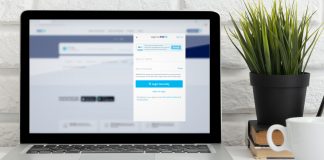

![15+ Best and Must-Have Software for your New PC [2020] 15-Best-and-Must-Have-Software-for-your-New-PC-2020-Edtion](https://thetechgears.com/wp-content/uploads/2019/12/15-Best-and-Must-Have-Software-for-your-New-PC-2020-Edtion-324x160.jpg)
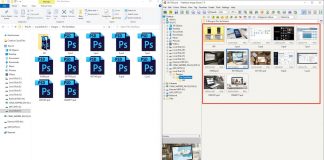
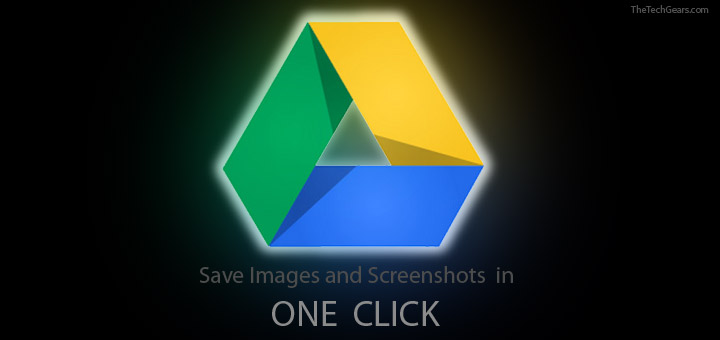
![15+ Best and Must-Have Software for your New PC [2020] 15-Best-and-Must-Have-Software-for-your-New-PC-2020-Edtion](https://thetechgears.com/wp-content/uploads/2019/12/15-Best-and-Must-Have-Software-for-your-New-PC-2020-Edtion-100x70.jpg)


