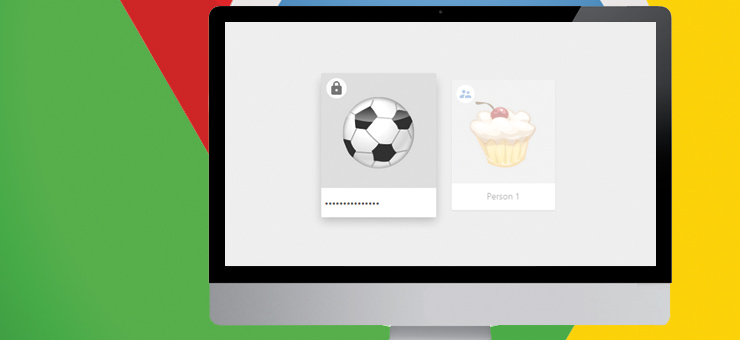
It’s a good idea to lock your computer when stepping away for a short break, but what if you share your PC with others and want to lock only the browser. Well, Google Chrome has this feature which lets you lock your browser with your Google Account Password.
You don’t require any extensions or addons, this is a built-in feature. Your Google account’s password will be your browser’s password, which means you have to sign-in to chrome to use this.
Please note that the links in the below steps are Chrome’s internal links, which will take you directly to the respective settings page.
Step 1
In the address bar type: Chrome://flags and hit Enter
Step 2
Search (Ctrl+F) and Find the option labelled “Enable new profile management system” and switch the drop down menu to “Enabled”
Step 3
Click on “Relaunch Now“, and your browser will restart. Once your browser restarts, follow the next steps.
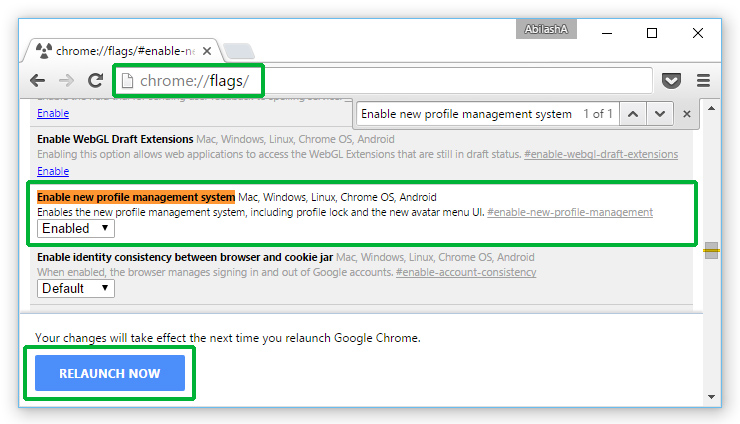
Step 4
Now, we will be creating a “Supervised User” profile, which is basically a profile created for kids that allows us to monitor their browser activities. Although we are not going to use this supervised user profile, it is required to activate the child lock feature. So we will create it and keep it aside.
Step 5
Click on Chrome’s “Menu” and Click “Settings”
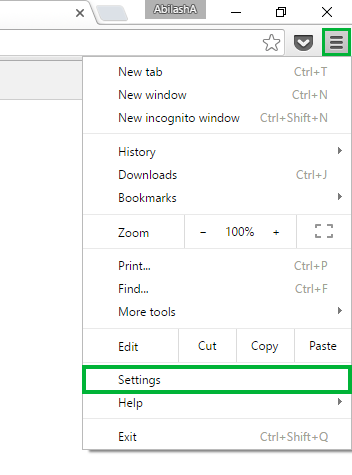
Step 6
Click “Add Person” in the settings window
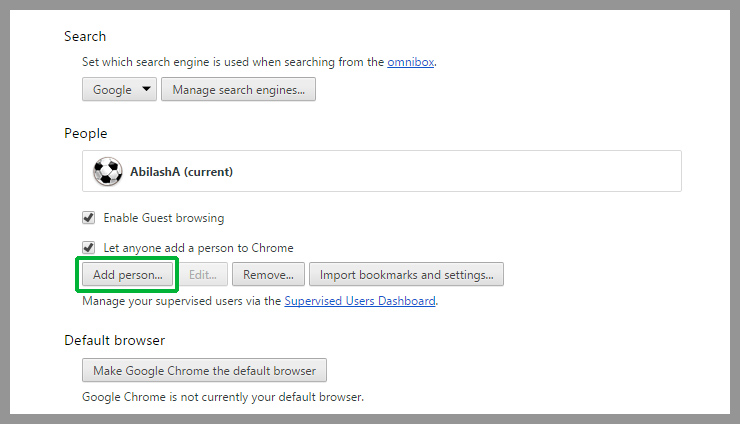
Step 7
Enable the check box labelled “Control and view the website this person visits from…” and click “Add”
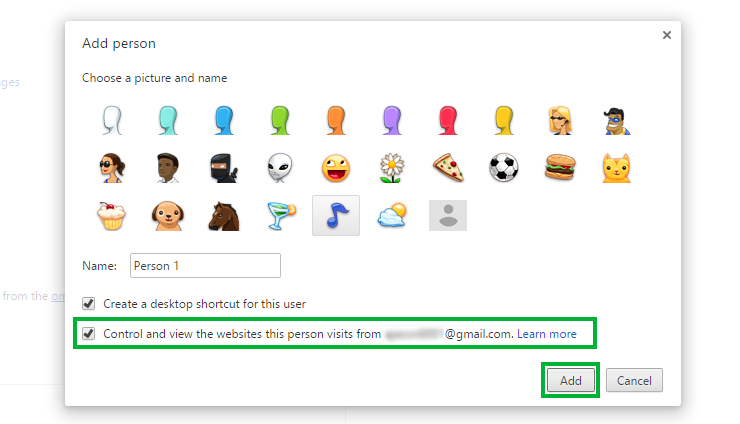
Step 8
Once you click “Add” you should see a window saying that the supervised user profile has been created, click “Got it“, you will also receive an email. Now, the Child Lock feature is activated.

Step 9
To lock the browser, click on the profile name and click “Child Lock and Exit“, the browser will exit now
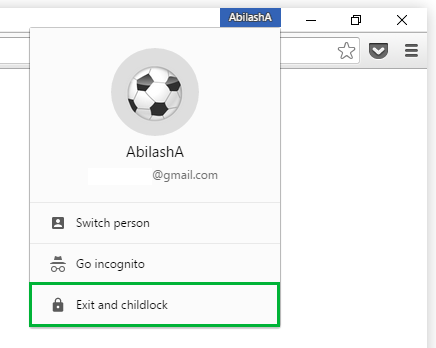
Step 10
You will now see a window showing all the profiles available
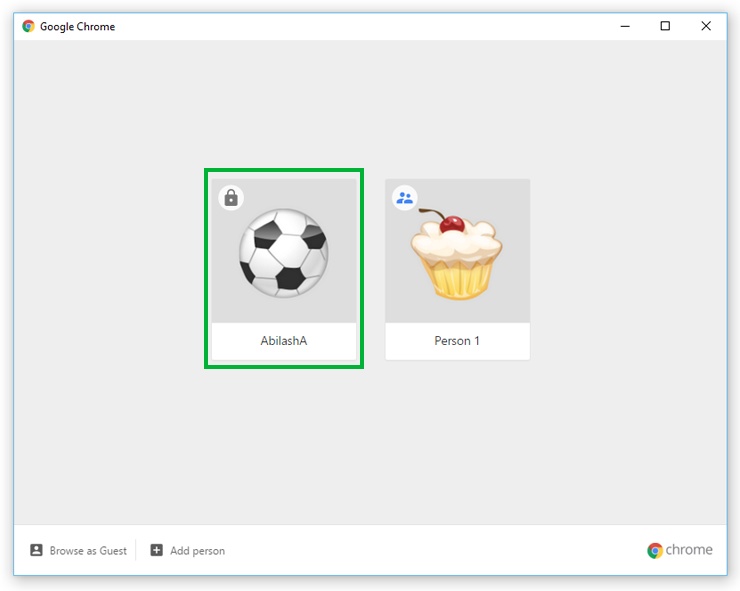
Step 11
Click on your profile, enter password and hit the Enter key. Done, the browser will launch with the complete session and you can start working from where you left
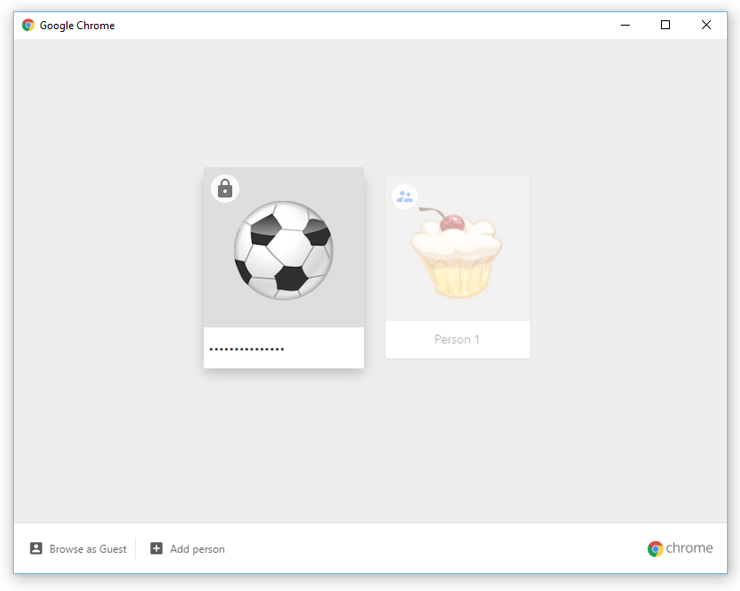
Done, now you have password protected Google Chrome. Have anything to say? let us know in the comments.


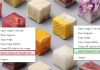

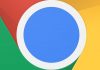
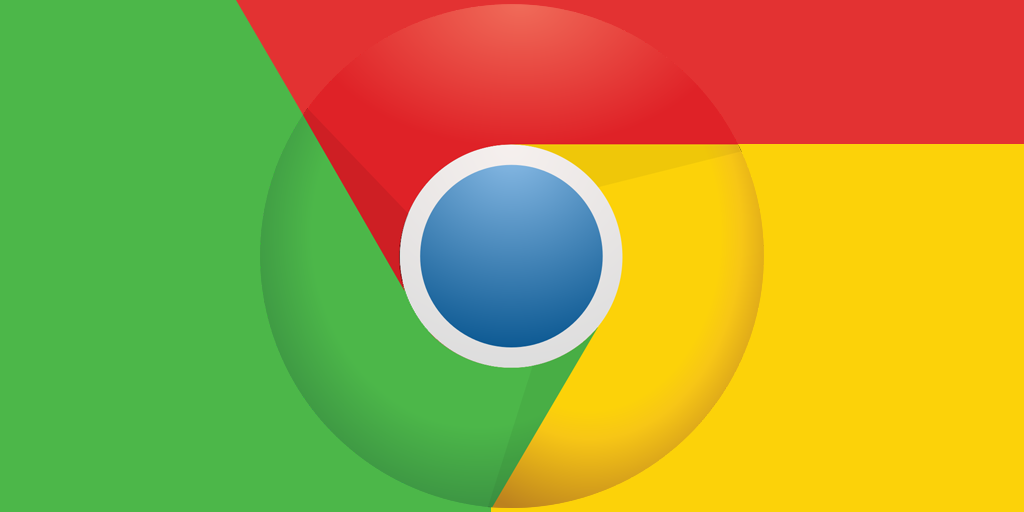
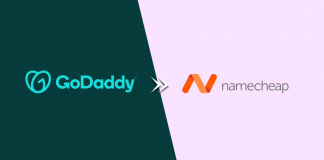
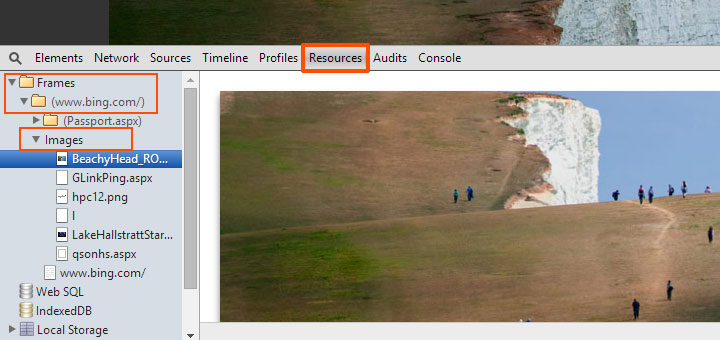

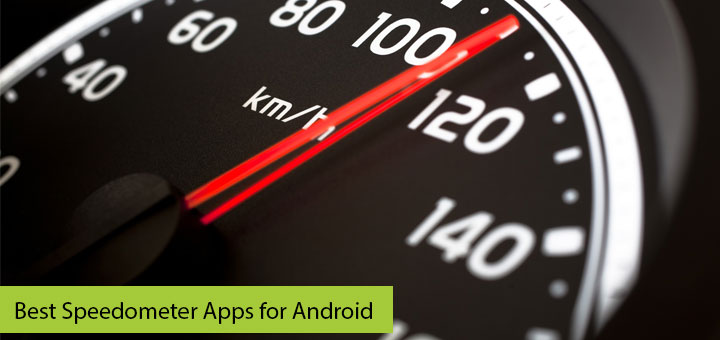


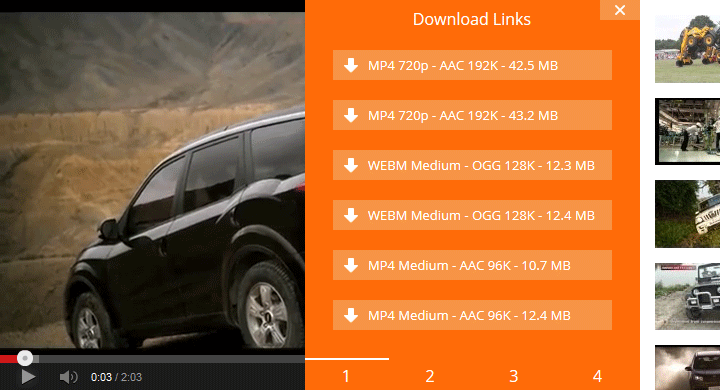
![15+ Best and Must-Have Software for your New PC [2020] 15-Best-and-Must-Have-Software-for-your-New-PC-2020-Edtion](https://thetechgears.com/wp-content/uploads/2019/12/15-Best-and-Must-Have-Software-for-your-New-PC-2020-Edtion-100x70.jpg)


Anyone know if there is a way (natively or via extension) to automatically lock the browser after a set time?