Winrar is no doubt, the most powerful encryption and compression software. Many of us use it merely for compressing and extracting files. But there are lot more ways to use winrar, for instance, it can be used in file splitting and password protecting files and folders.
Here’s a quick guide to password protect a folder using WinRAR. [Quick guide to Password Protect Microsoft Office Word, Excel and PowerPoint documents]
You can create a password protected archive using WinRAR, and this archive is safe to store and to be send over the internet. While encryption is done using WinRAR you can use any compression software like 7Zip or WinZip to decrypt and uncompress, provided you have the password. [Do you know you can also password protect PDF documents?]
Encrypting – Put Password to a Folder/File
Step 1
Right click on the folder to be protected and Select “Add to archive“
Step 2
In the General tab, Select “Store” in the compression method option – Selecting store skips compression and concentrates on encryption. So, that encryption finishes up faster.
Step 3
Now go to Advanced tab and click on “Set Password“
Step 4
You will be prompted to enter password twice, enter a password, you can Check or Enable “Encrypt file names” check box. This options adds an extra layer of security by not even showing file names inside the archive without the password.
Step 5
Now the encryption starts – time taken for encryption depends on the folder size and number of individual files in it.
Step 6
After encryption is complete, the progress window closes itself and you can delete your original file. Now simply try to open the password protected archive, you will be prompted for password. That’s it.
Decrypting – Opening the Password Protected Archive
The archive can be opened using WinRAR, WinZip, 7-Zip or any other compression tools. Decrypting is simple, if you have the password you can decrypt.
Step 1
To open the password protected file, either double click the archive and enter the password, or can right click on the archive and click “extract“
Step 2
Enter the Password
Step 3
Your Archive is Extracted, Done.
Tips for Creating Strong Password
Use combination of Capital Letters, Small Letters, Number and Symbols. Use 8 or more characters for a strong password. Don’t use passwords that are too complicated to remember. [Check how strong is your Password]
Note and Warning: Do not ever forget your password, its almost impossible to open your archive if you don’t have the password

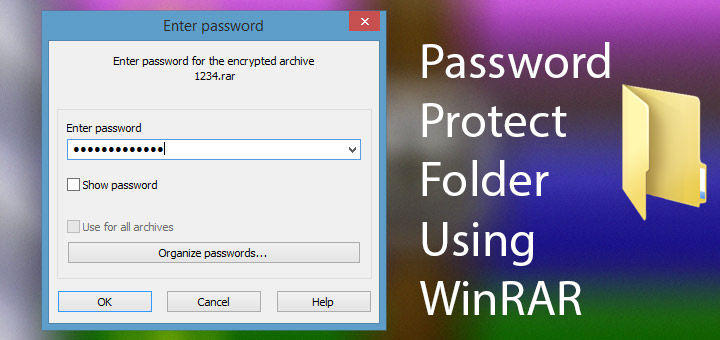
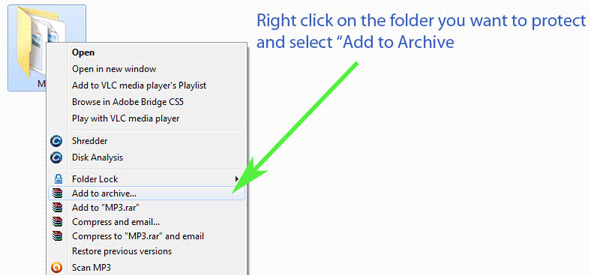
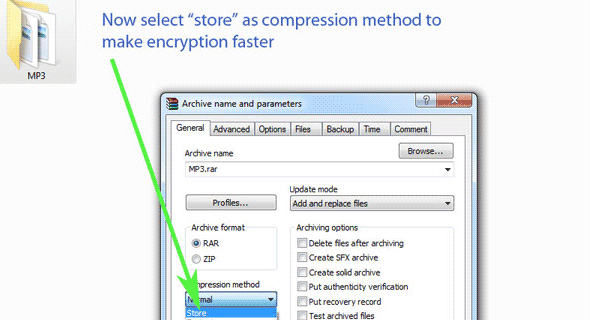
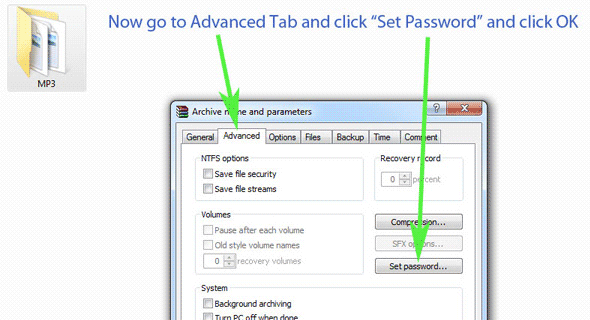
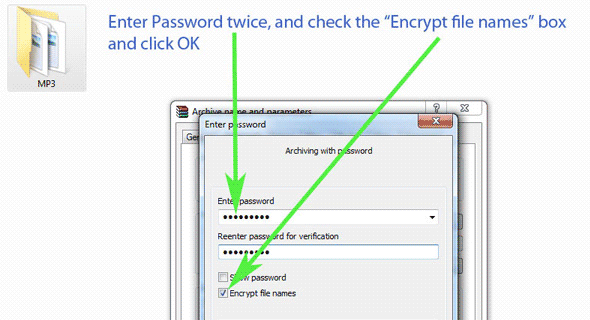
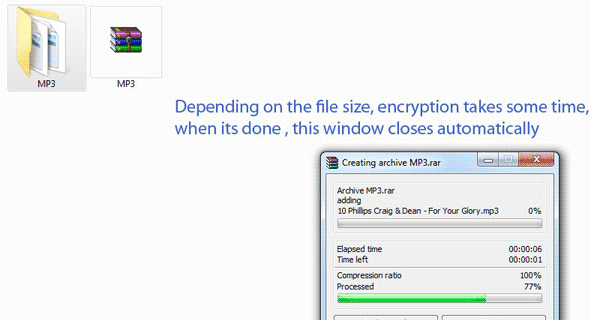
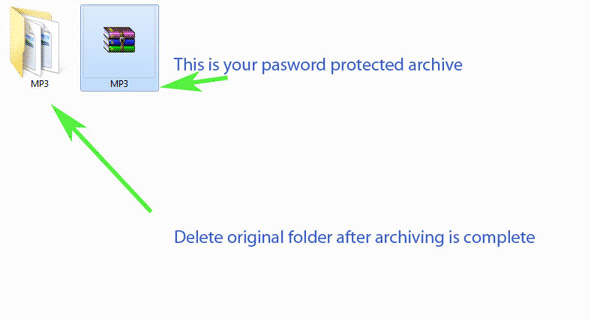
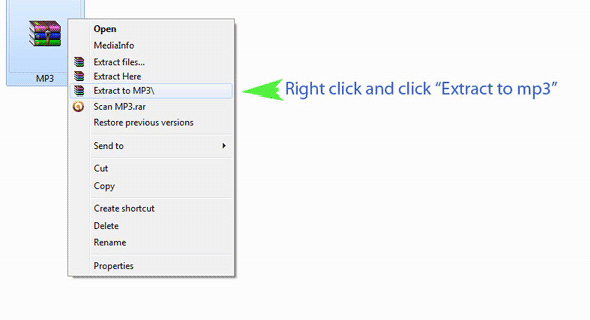
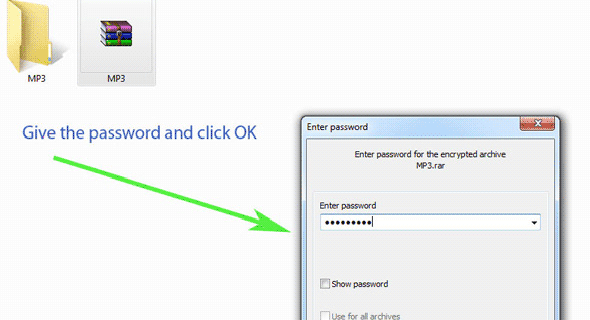
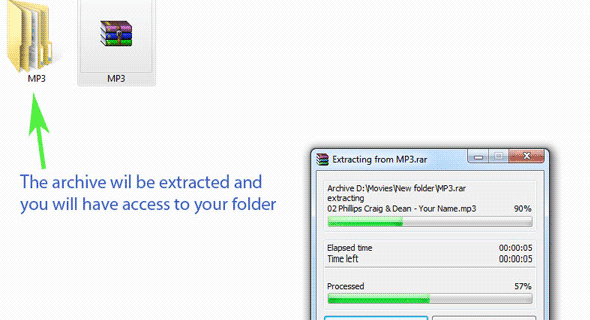
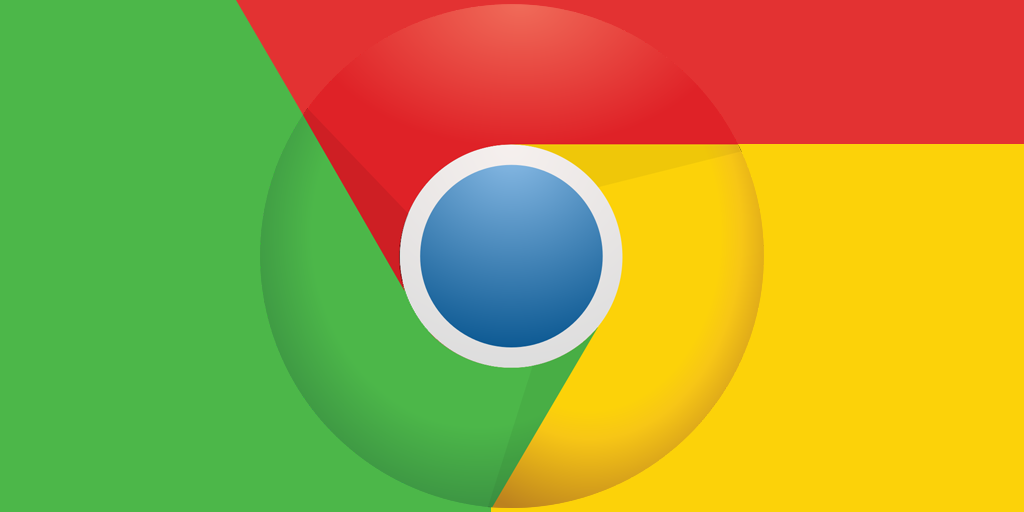
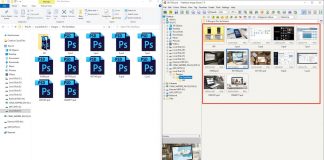
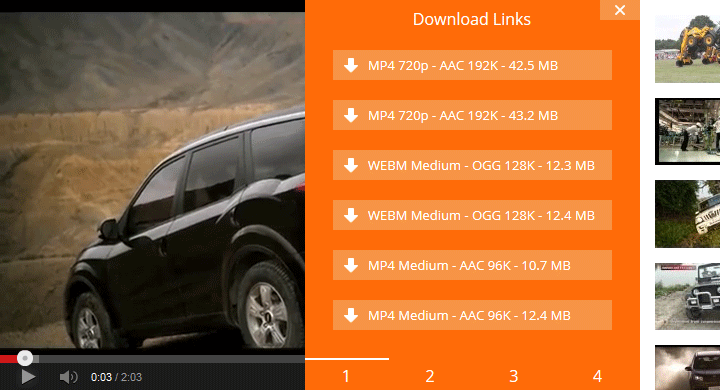
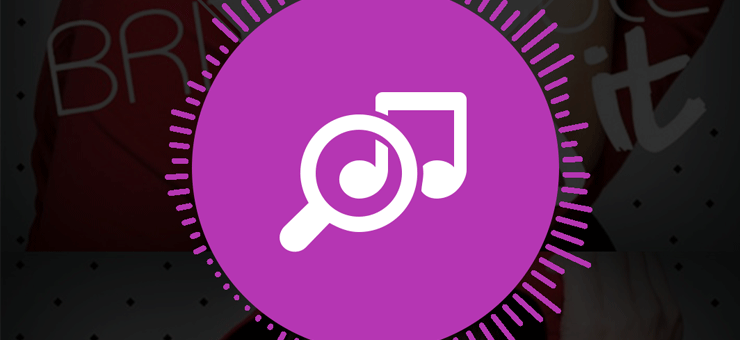
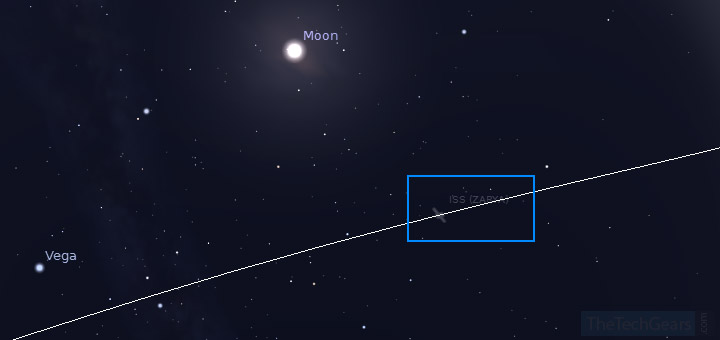
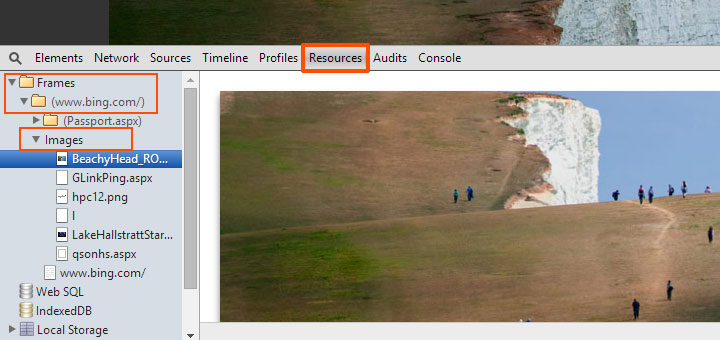
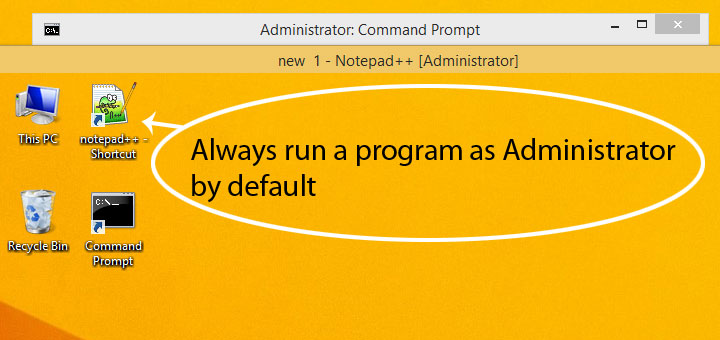
![15+ Best and Must-Have Software for your New PC [2020] 15-Best-and-Must-Have-Software-for-your-New-PC-2020-Edtion](https://thetechgears.com/wp-content/uploads/2019/12/15-Best-and-Must-Have-Software-for-your-New-PC-2020-Edtion-100x70.jpg)



thanks for sharing this helpful post! You may be interested in checking out my new article on how to password protect a folder using notepad. Here’s the link:
http://tech-a-brel.blogspot.com/2013/12/how-to-password-protect-any-folder-easily-without-any-additional-software.html
Hi, it’s kind of weird, but i don’t have the ‘set password’ tab shown in image nr.3, and i’m sure it was there before!
Any help? Thank you!