Chrome Remote Desktop allows you to remotely access your computer from any other computer or your android device. All you need is the Chrome browser on your desktop with Chrome Remote Desktop Extension installed. And if you need to access your computer through your Android mobile, then you will need the Chrome Remote Desktop App, which is available for free in the Google Play Store.
1. Setting up Remote Desktop Connection on your computer
Install the Chrome Remote Desktop extension, and authorize. Click “Enable Remote Connections“, enter PIN twice and click “OK“, in a few seconds remote connections for your computer will be enabled
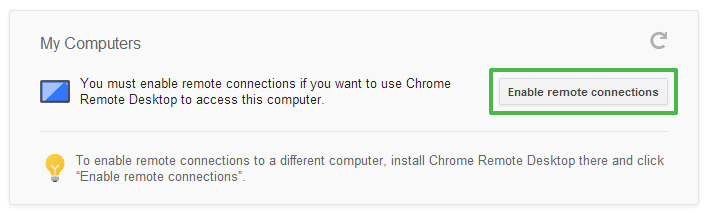
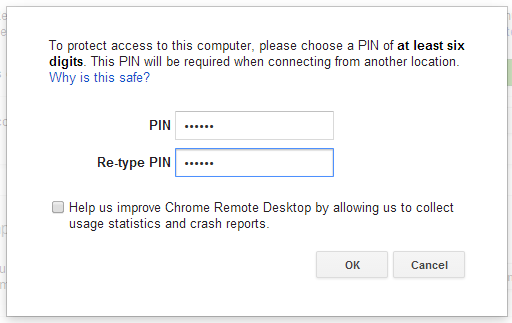
If you get error: “Failed to Start Remote Access Service”
Sometime when you click “Enable Remote Connections” you may see an error saying “Failed to Start Remote Access Service“, in this case you can download and install Chrome Remote Desktop Host Component manually. Once installed, you can Enable Remote Connections
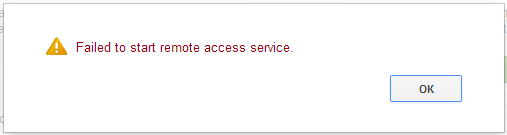
2. Accessing your computer with your android mobile
Install Chrome Remote Desktop App from the Google Play Store (or using apk file), make sure the Google account used to sign in into chrome on your computer and android device are same. Click your computer name enter PIN and start using Remote Desktop
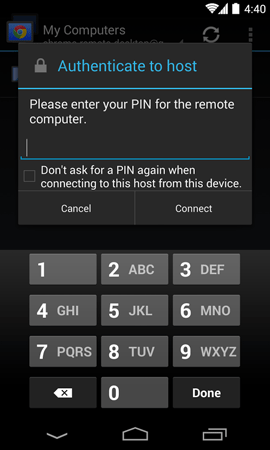
Note: Use the mouse pointer to click apps on your desktop, tapping the desktop icon will not work. Since the desktop chrome app runs in the background, once configured you may exit chrome.

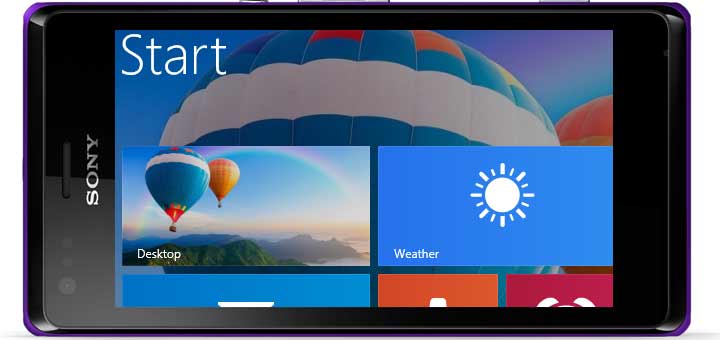
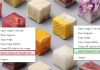


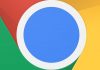
![Nova Launcher Prime is on Sale for just $0.99 or Rs.10 [Deal- 2019] Nova-Launcher-Prime-is-on-Sale-2018](https://thetechgears.com/wp-content/uploads/2018/12/Nova-Launcher-Prime-is-on-Sale-2018-100x70.jpg)


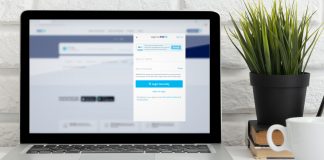
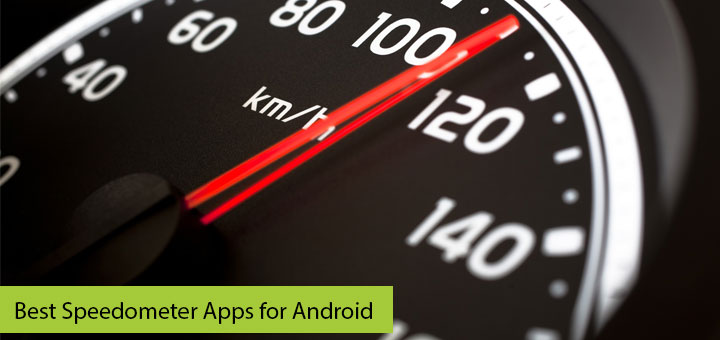
![15+ Best and Must-Have Software for your New PC [2020] 15-Best-and-Must-Have-Software-for-your-New-PC-2020-Edtion](https://thetechgears.com/wp-content/uploads/2019/12/15-Best-and-Must-Have-Software-for-your-New-PC-2020-Edtion-324x160.jpg)
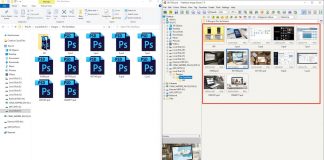
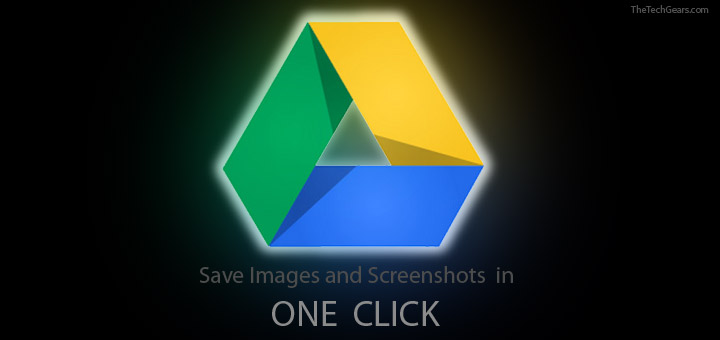
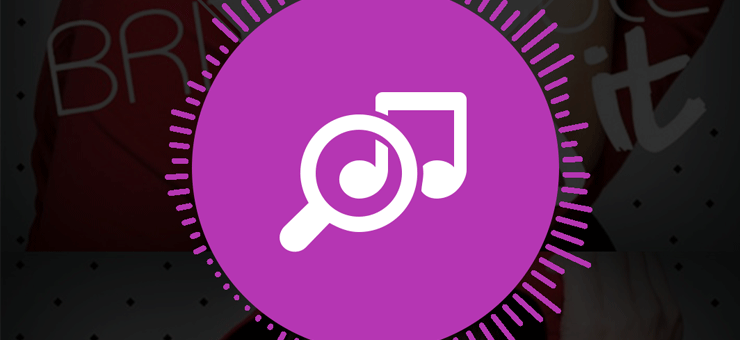
![15+ Best and Must-Have Software for your New PC [2020] 15-Best-and-Must-Have-Software-for-your-New-PC-2020-Edtion](https://thetechgears.com/wp-content/uploads/2019/12/15-Best-and-Must-Have-Software-for-your-New-PC-2020-Edtion-100x70.jpg)


