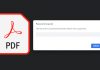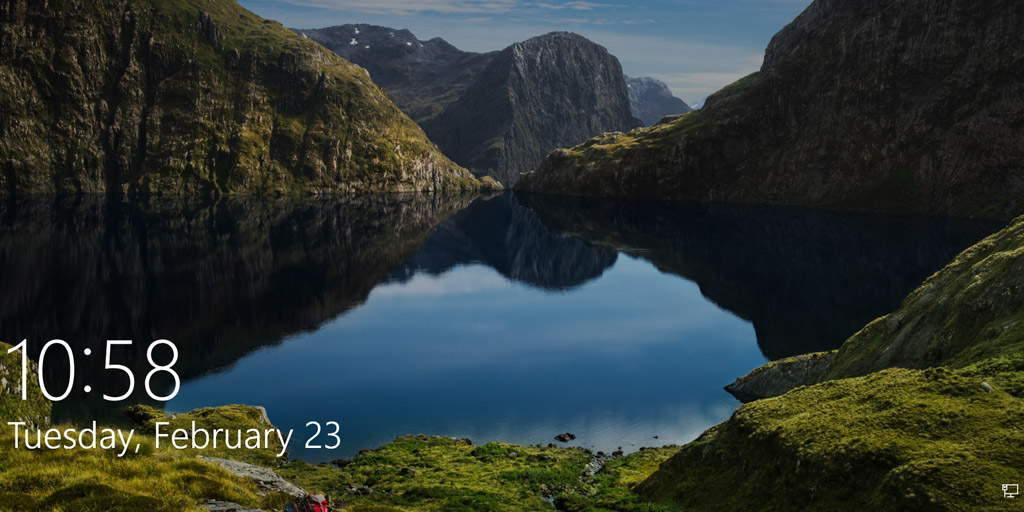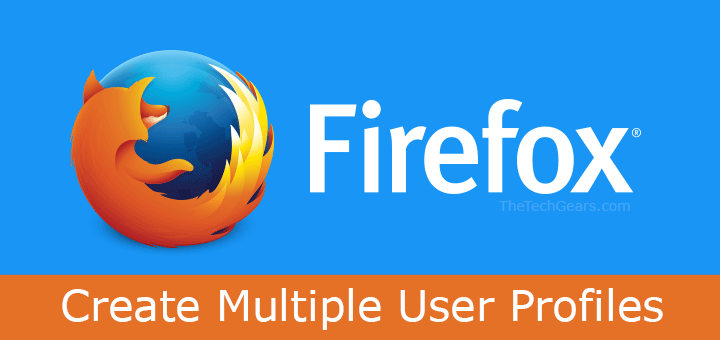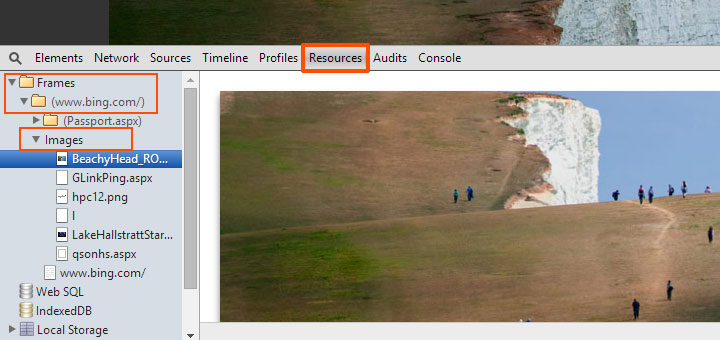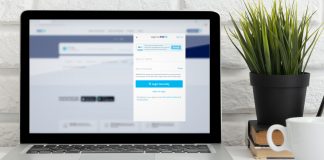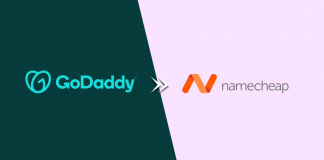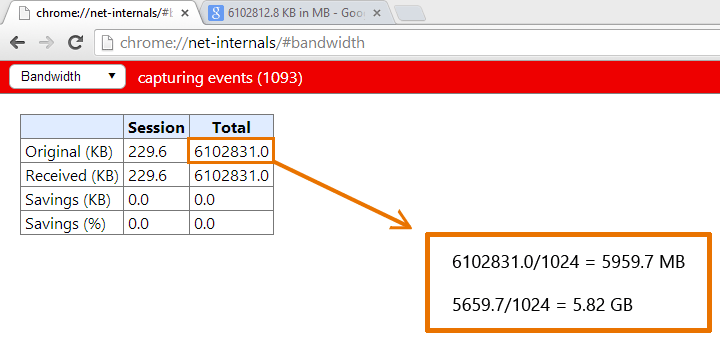Here’s the quickest and easiest method to Combine or merge multiple scanned images into one single PDF document. This Works for image formats including JPG or JPEG, PNG and GIF. The images can be joined into PDF using Windows 10’s native Print to PDF option. Third party software is not required.
So, here’s how to convert and merge images into PDF.
Step 1: Copy all images to a new folder. Rename all images in a numbered sequential order. The resulting pdf document will have pages in this order.
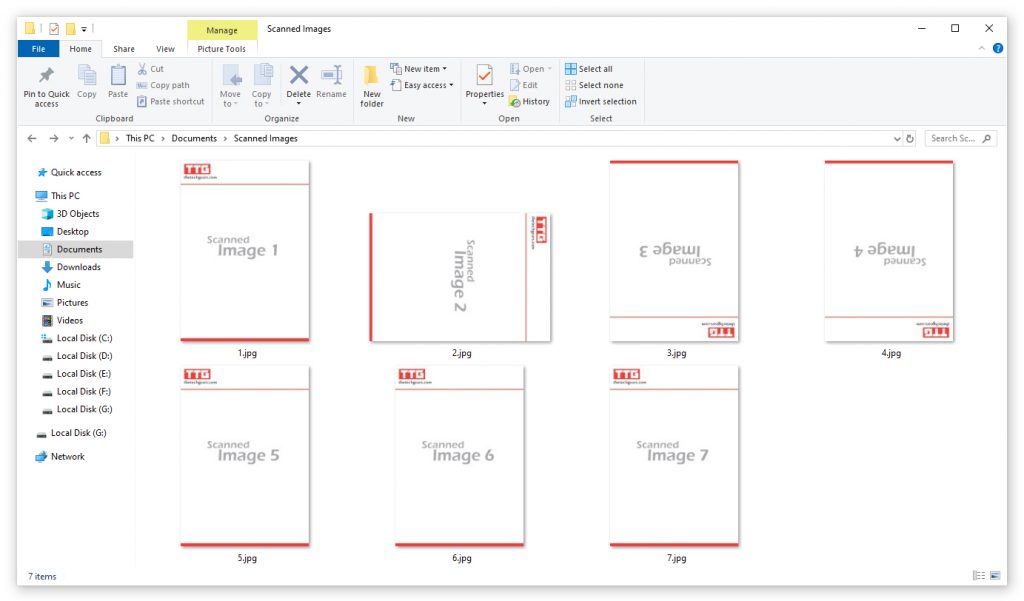
Step 2: Now, make sure the image orientations are consistent. If you have upside down images or images in landscape orientation, just right click and select “Rotate left” or “Rotate right” until all images have the same orientation.
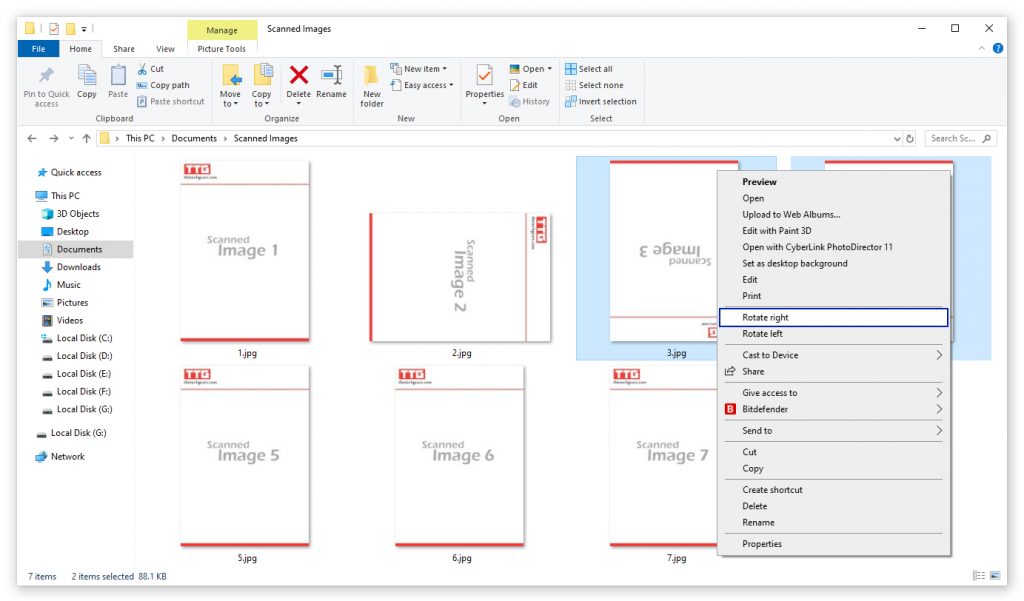
Step 3: Select all images by pressing “Ctrl+A” or using mouse. Right click on the first image. and select “Print“.
Important: If you right click on the second image and click print, your PDF file will have the second image as first page. Always click on the fist image and right click.
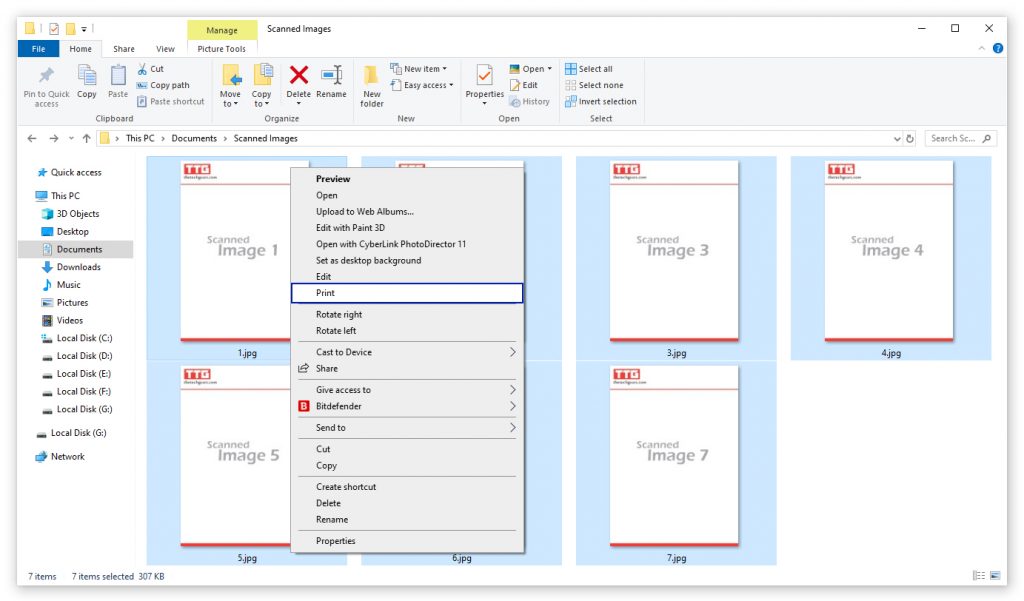
Step 4: Now, just follow the below steps
- Select “Microsoft Print to PDF“
- Select proper “Paper Size“, if your scanned images are A4, select “A4“. If it’s “Legal” or “Letter” then select accordingly. If you don’t find your Paper Size in the drop down menu, click “More”
- Select “Full Page Photo“
- Uncheck “Fit picture to frame“. Check the preview if the all the content fits properly into the page. Make sure no content is truncated. Preview all pages using the right and left arrow. Make sure all pages are consistent.
- And finally, Click “Print“.
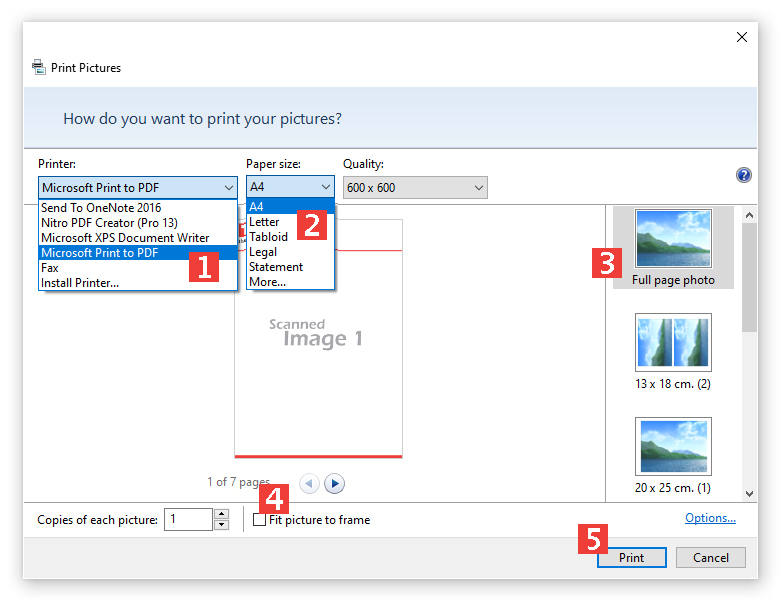
Note: You can also change orientation or Page Layout in step 4 by clicking “Options” -> “Printer Properties“
Step 5: Name your Document and click “Save“
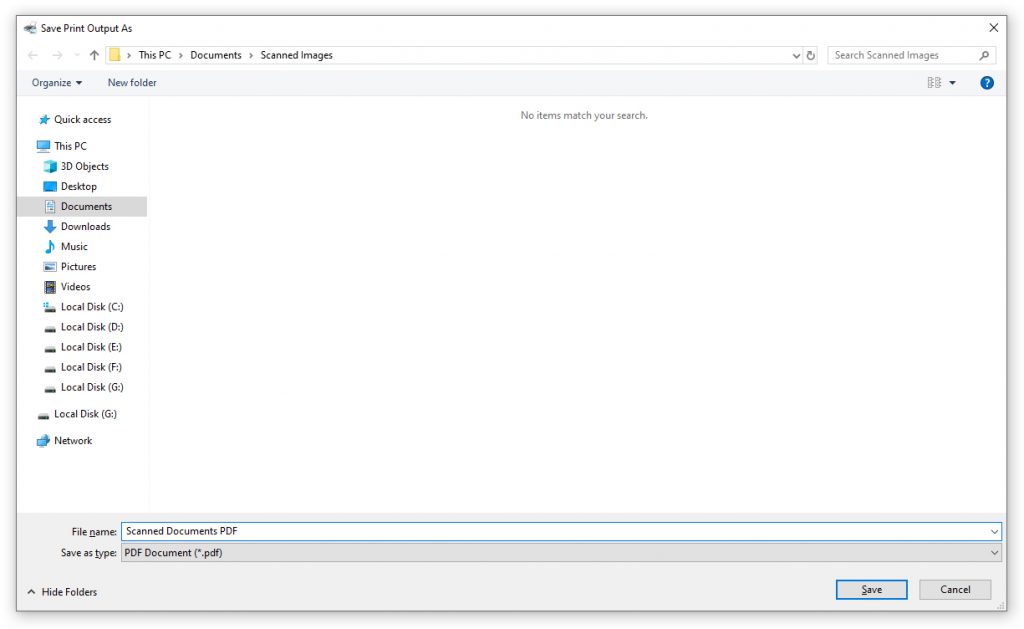
Step 6: Done. Your PDF document is ready.
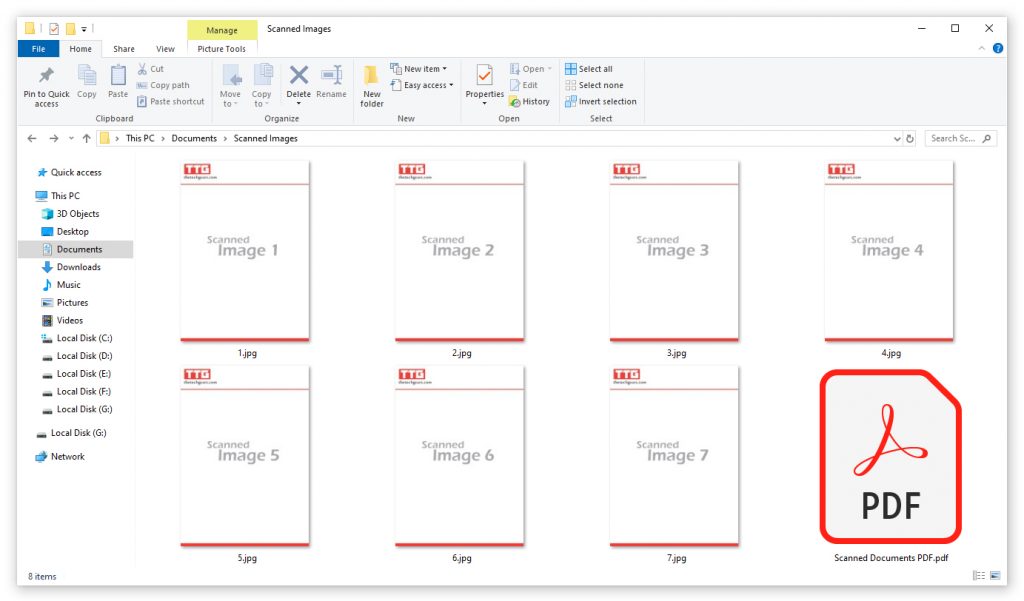
Did you know? You can remove or delete PDF password by just using Chrome.

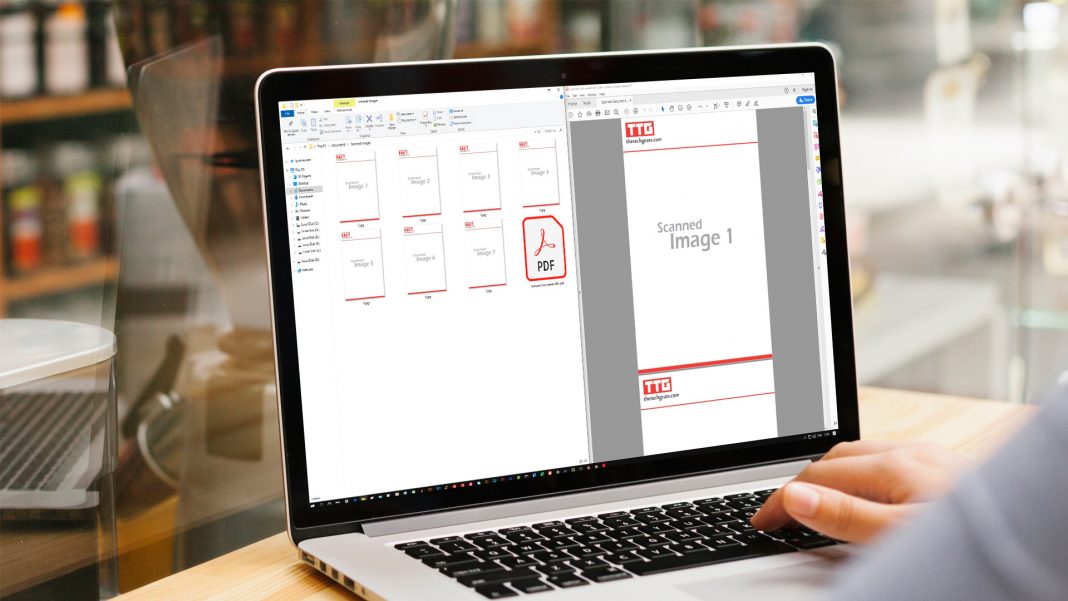
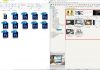
![15+ Best and Must-Have Software for your New PC [2020] 15-Best-and-Must-Have-Software-for-your-New-PC-2020-Edtion](https://thetechgears.com/wp-content/uploads/2019/12/15-Best-and-Must-Have-Software-for-your-New-PC-2020-Edtion-100x70.jpg)