
Here’s a really simple and quick guide to use your Android phone as a remote control for VLC media player running on a Windows Computer.
This will let you control playback, adjust volume, seek, change aspect ratio, go full screen, search for media files on your computer, add them to the playlist and much more, everything remotely from your Android device.
With this app, you can play a movie on you laptop or desktop and sit back in your couch and control your media player. You no longer have to reach to your computer keyboard just to play, pause or adjust volume. The app is very useful especially when you watch movies in the dark and far from the PC.
Setting up VLC Remote Control involves two quick steps,
Step 1. Configure VLC Media Player on your PC to accept remote connections.
1. Open VLC Media Player on your PC and go to Tool – Preferences
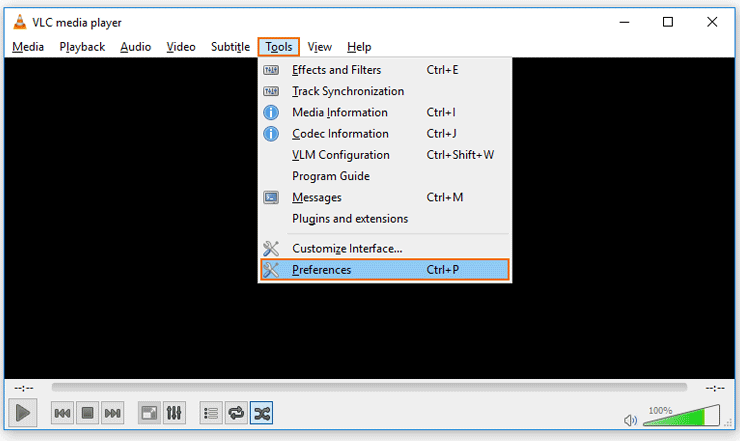
2. Under “Show Settings” select “All“, this will show all the settings. Now expand “Interface” and click “Main Interface” and enable “Web” check box

3. Expand “Main Interface” and select “LUA” and set a Lua HTTP “Password“, click “Save” and restart VLC
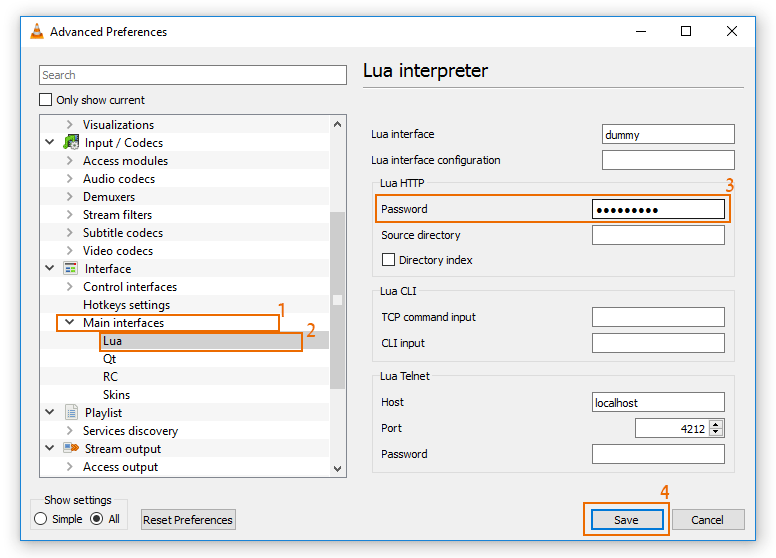
4. When you restart VLC, Windows Firewall will ask you whether VLC remote connection can be allowed through the firewall, click “Allow Access“, Done.

Don’t close VLC till you finish setting up the remote app on your Phone.
Step 2. Install VLC Mobile Remote and Configure
We tested a dozen of remote control apps that serves the purpose of remote controlling VLC. And after a detailed research, we found that this app is doing the job well. The app has a sleek interface and you feel like as if you are watching TV with a TV remote. This app gives more control over the player.
1. Install VLC Mobile Remote app from Google PlayStore
2. Once installed, open the app and Swipe the intro screens. Now you can either add you computer “Automatically” or “Manually”
You can follow any one of the below steps to establish remote connection
Add computer using Setup Wizard
Tap “Setup Wizard”
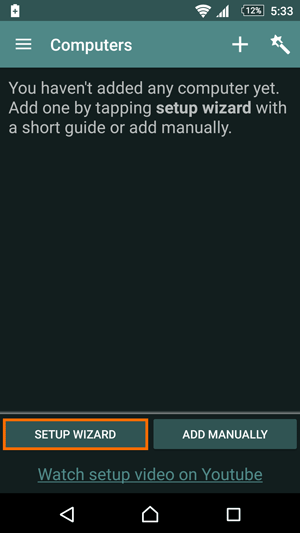
Swipe the screen until you see the “Auto Connect Screen”, here tap on “Auto Connect“, you will be prompted to enter password, enter the password which you just set in the Lua HTTP password field on you computer, tap “Connect“, Done.
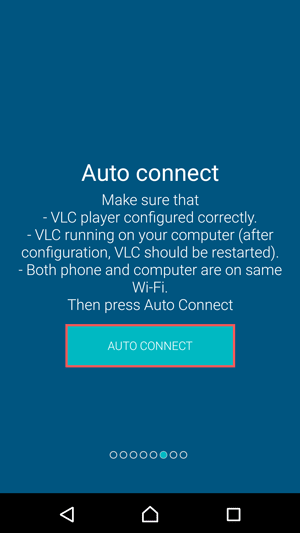
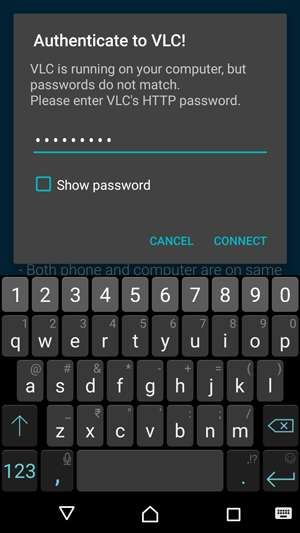
Add Computer Manually (Skip this step if you have already connected)
Tap “Add Manually” and enter IP address of your computer, enter password, enter a computer name and enter the port number which is by default is 8080.
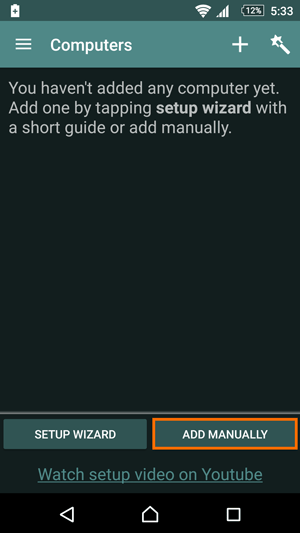
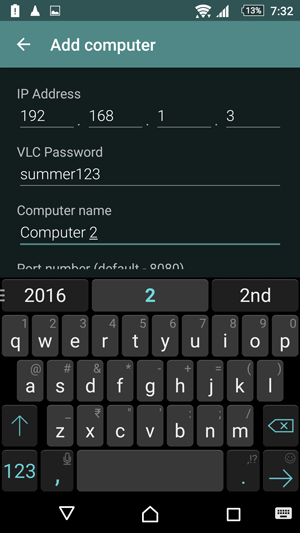
What is your Computer IP Address
To find your computer’s IP address just press Ctrl+R key and type cmd and press enter. In the command prompt window, type ipconfig and enter, your IP address will be shown as “IPV4 Address”
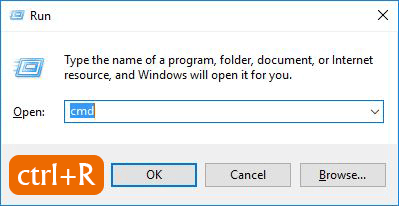
Adding additional computers
You can also add more than one computer by tapping the “+” icon. You can set one of the computers as default.
Using the Remote Control
Once configured, you can browse through the your PC files right within the app and play media and also add to playlist. You can toggle between the remote control interface and file browser interface by simply swiping up or down.
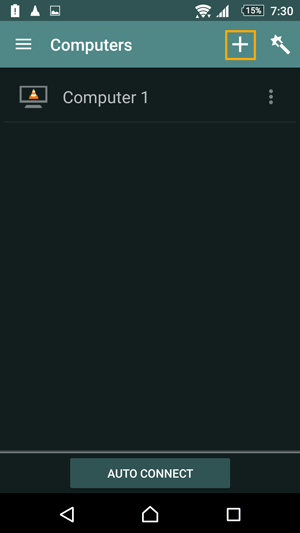

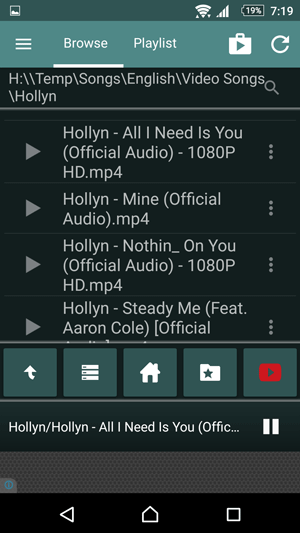
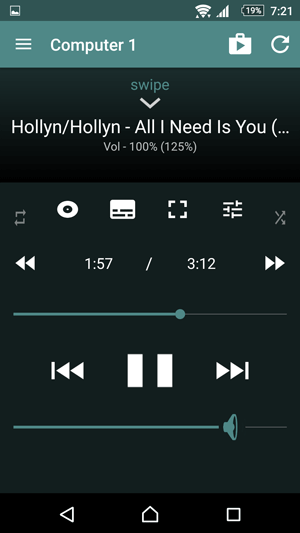
Apart from the usual functions there are some notable functions present in this app which you might not find in other apps. You can Control DVD and also add subtitle files
Is this app useful? Do you have any suggestions?




![Nova Launcher Prime is on Sale for just $0.99 or Rs.10 [Deal- 2019] Nova-Launcher-Prime-is-on-Sale-2018](https://thetechgears.com/wp-content/uploads/2018/12/Nova-Launcher-Prime-is-on-Sale-2018-100x70.jpg)

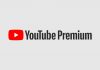


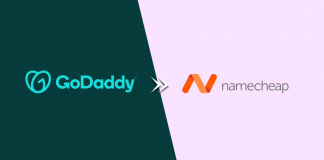
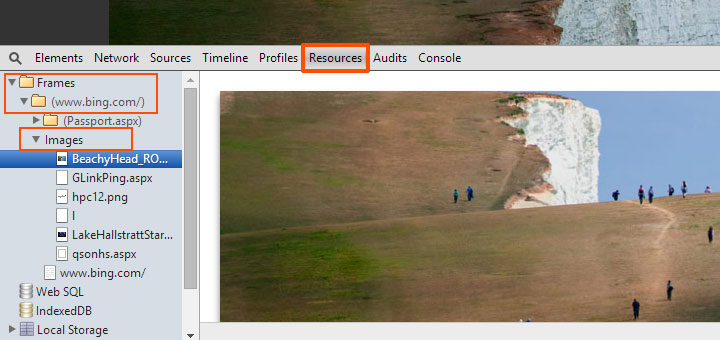
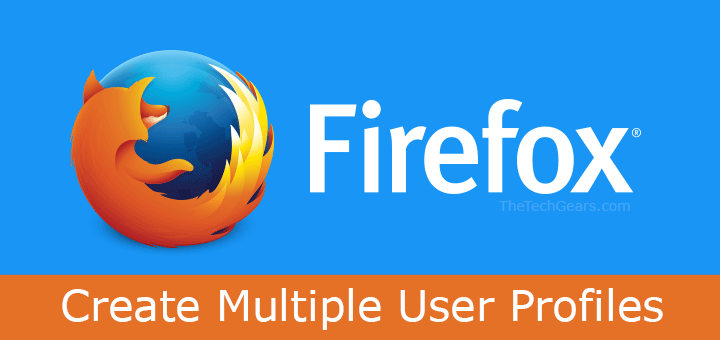

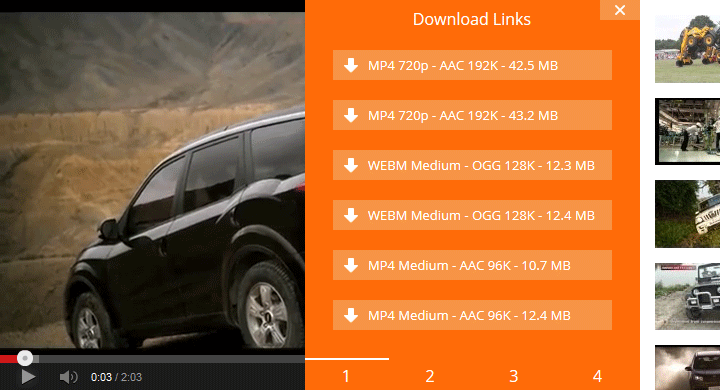
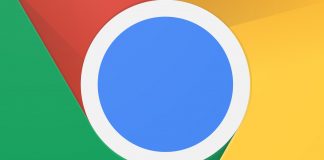

![15+ Best and Must-Have Software for your New PC [2020] 15-Best-and-Must-Have-Software-for-your-New-PC-2020-Edtion](https://thetechgears.com/wp-content/uploads/2019/12/15-Best-and-Must-Have-Software-for-your-New-PC-2020-Edtion-100x70.jpg)

