Add password protection to your important PDF documents and add up security to your confidential data. You can either password protect the PDF file before creating the file or after the file creation. Password protecting a PDF document is simple. Here are three methods to lock PDF document.
1. Add Password during PDF Creation in Microsoft Word
If you are creating a new PDF document with Microsoft word, you can add password before rendering it to a PDF document.
1. Once you created a file, just click “Save as“, put a file name and select “PDF” from the save as type drop down menu.
2. Now click Options and select the check-box Encrypt the document with a password
3. Type Password twice and hit OK, and click save
4. Done, the document is now locked, now try to open the password protected PDF file, you will be prompted to enter the password.
2. Add a Password to already existing PDF Document using Adobe Acrobat
If you already have a PDF file and want to password protect it, then Adobe Acrobat Pro comes handy. Using Adobe Acrobat Pro you can also create password protected PDF documents from scratch.
1. Open your PDF File with Adobe Acrobat
2. Click File and then select Properties, now under the Security tab, select Password Security as security method.
3. Select your compatibility level, Encryption level depends on the compatibility
4. Now select the Check-box that says Require a password to open the document, enter the password twice and click OK
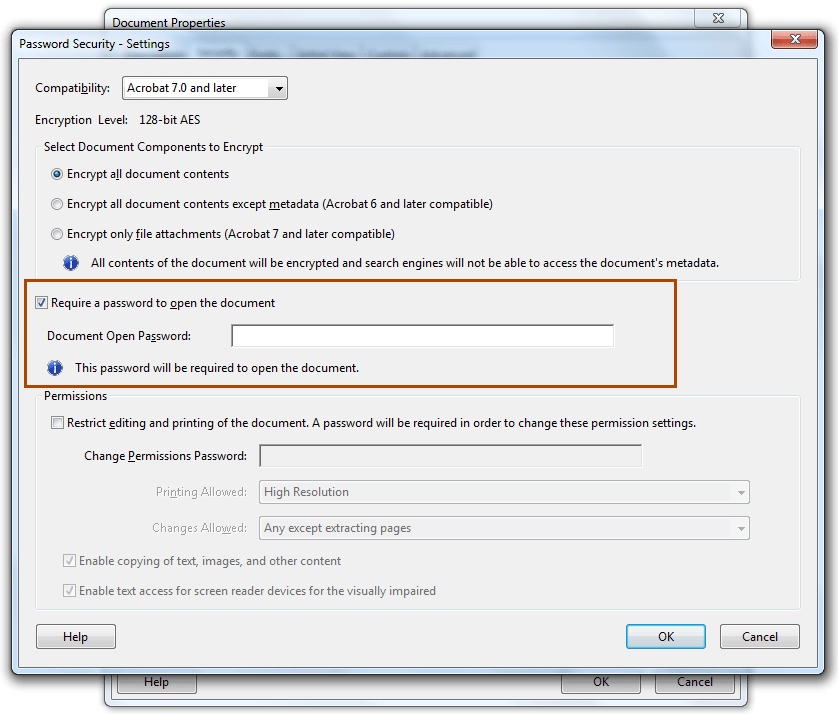
5. Done, now your PDF document locked and is password protected.


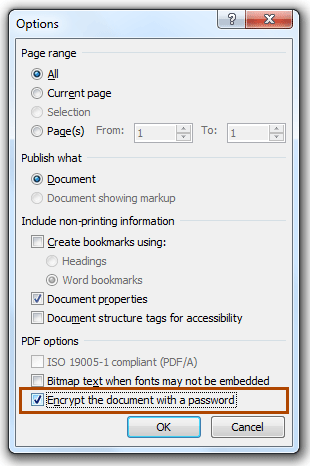

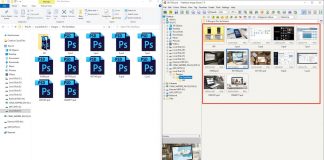
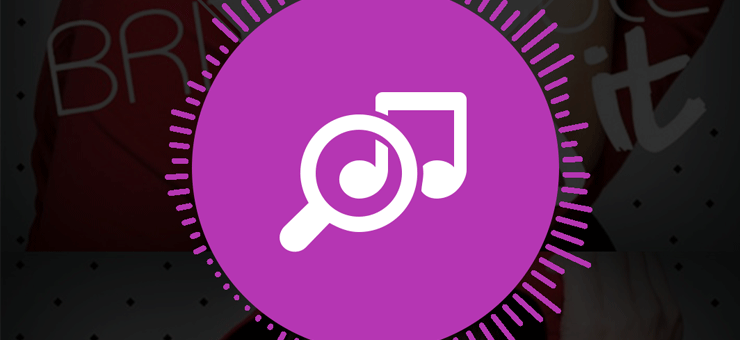

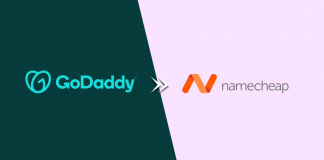

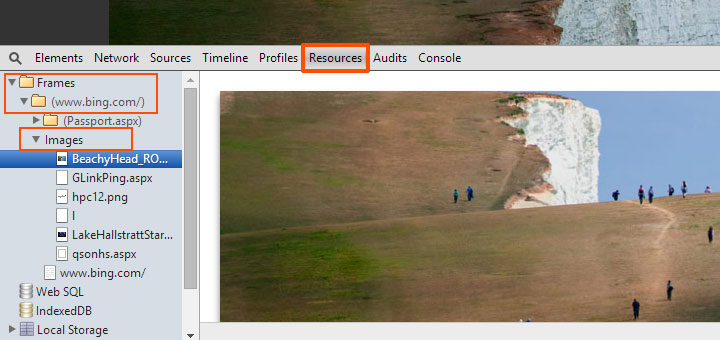
![15+ Best and Must-Have Software for your New PC [2020] 15-Best-and-Must-Have-Software-for-your-New-PC-2020-Edtion](https://thetechgears.com/wp-content/uploads/2019/12/15-Best-and-Must-Have-Software-for-your-New-PC-2020-Edtion-100x70.jpg)

http://t.co/sFqvP1wsH4
Here is another way for that. Set restrictions for opening, copying, editing, and printing to make sure your PDF files are safe.