I do play hard with my Windows 8.1 PC, well, everyone does. But after a while, we usually end up with a slow machine that undergoes unusual crashes, hangs, network issues and performance lags. The main reason for these issues is too many tweaks to the core settings by third party system maintenance programs and hard experimenting.
Windows 8.1 has got a nice feature to refresh/reset the operating system to its factory defaults without touching the files and documents. So, here we goBefore starting the reset process, make sure you have your Windows 8.1 Installation disc, although not needed most of the time, it is still recommended to stay on the safer side
Refresh Windows 8.1 Machine without affecting Files
1. Hit the windows key, start typing “Refresh“, in the search results, click “Refresh your PC without affecting your files”
or you can navigate to Settings/Change PC settings/Recovery/Refresh your PC without affecting your files
2. Now click “Get Started“, and the reset process will start, continue and finish on its own
3. In some cases you will be prompted to insert the Installation Media, during which you have to insert the OS disc.
What will be Refreshed/Reset?
1. The documents and files on your desktop and other folders will not be touched
2. Apps you installed from websites and DVDs will be removed
3. Apps that came with your PC and apps you installed from the Windows Store will be reinstalled
4. All the programs you have installed will be removed
If you have upgraded from Windows 8, you have a note
If you upgraded your PC from Windows 8 to Windows 8.1 and your PC has a Windows 8 recovery partition, refreshing your PC will restore Windows 8. You’ll need to upgrade to Windows 8.1 after the refresh has finished.

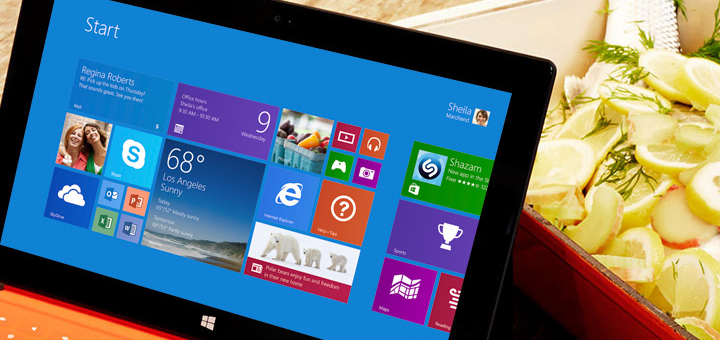
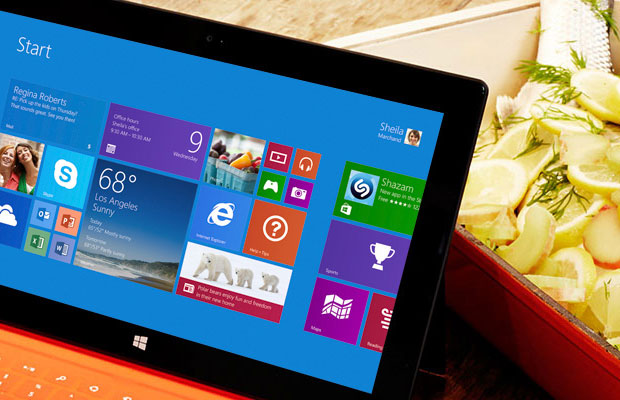
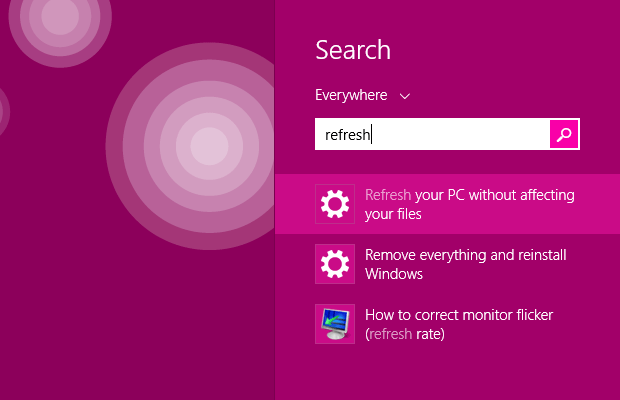
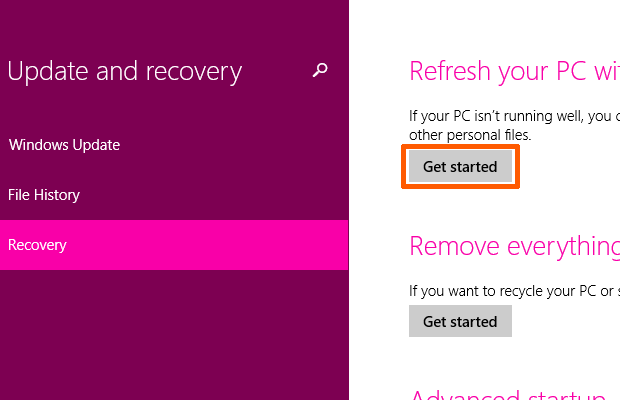
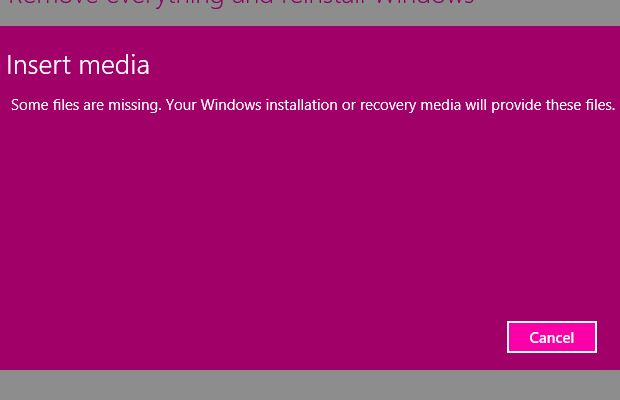


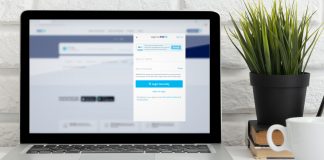
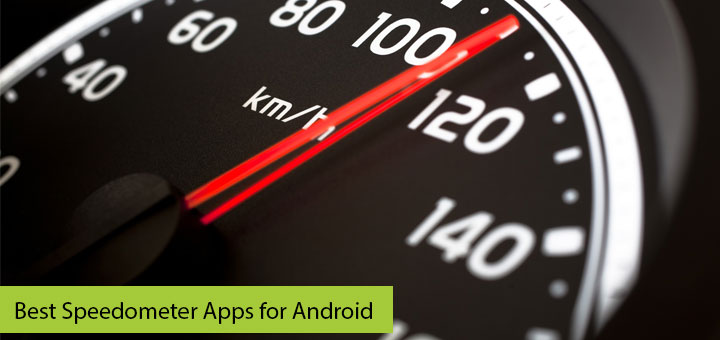

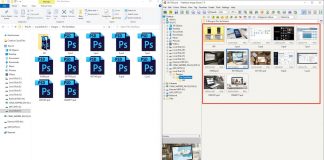
![15+ Best and Must-Have Software for your New PC [2020] 15-Best-and-Must-Have-Software-for-your-New-PC-2020-Edtion](https://thetechgears.com/wp-content/uploads/2019/12/15-Best-and-Must-Have-Software-for-your-New-PC-2020-Edtion-324x160.jpg)
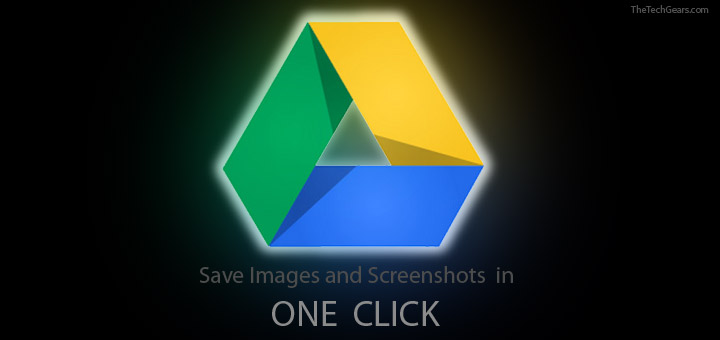
![15+ Best and Must-Have Software for your New PC [2020] 15-Best-and-Must-Have-Software-for-your-New-PC-2020-Edtion](https://thetechgears.com/wp-content/uploads/2019/12/15-Best-and-Must-Have-Software-for-your-New-PC-2020-Edtion-100x70.jpg)

